Come iniziare
Sulla base delle seguenti indicazioni è possibile installare QGIS (se necessario) e INOPIA, gestire un progetto INOPIA all’interno di QGIS e creare un primo sistema idrico esplorando la maggior parte delle funzionalità di INOPIA grazie al caso di studio proposto.
Scaricare e installare QGIS e INOPIA
STEP 1 - Installare QGIS aggiornato a Python 3
QGIS è un’applicazione GIS professionale leader nel settore, costruita sulla base di un software libero e open source
QGIS può essere scaricato e installato dal seguente link
https://www.qgis.org/en/site/forusers/download.html
si consiglia di installare la versione a lungo termine (Long term release)
versione minima 3.22
STEP 2 - Installare il plugin INOPIA
Una volta installato QGIS, INOPIA può essere installato come plugin in due passaggi:
1- per eseguire il download di INOPIA 3.0 si prega di inviare una email a info-inopia@irsa.cnr.it
2- aprire QGIS, click su Plugins –> Manage and Install Plugins –> install from zip, selezionare il file di download (inopia.zip) e click su Install plugin.
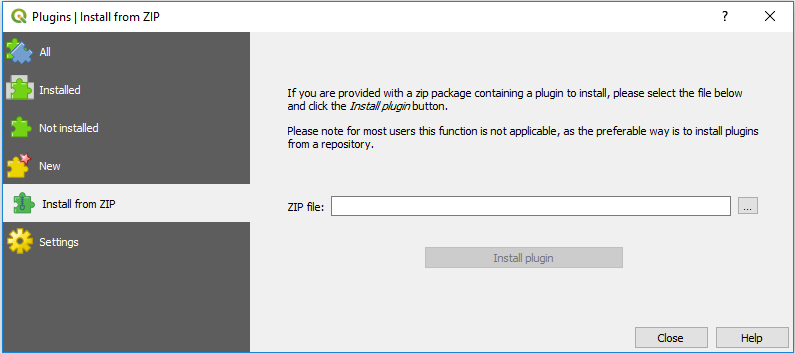
Nota
INOPIA potrebbe dover installare le librerie python statsmodels e openpyxl, non disponibili con l’installazione standard di QGIS. In tal caso, è necessario chiudere e riavviare QGIS per rendere disponibile INOPIA
La barra degli strumenti (toolbar) di INOPIA è ora disponibile, pronta per creare il primo progetto INOPIA all’interno di un progetto QGIS, che può essere già esistente oppure nuovo.

maggiori informazioni sui plugin di QGIS possono essere trovate di seguito
Gestire il tuo progetto INOPIA in QGIS
INOPIA è un plugin che consiste in una barra degli strumenti (toolbar) in ambiente QGIS. INOPIA lavora sui propri file, creando/modificando i layer associati ad INOPIA in un GIS. Quindi è possibile creare un progetto INOPIA in un progetto GIS nuovo oppure esistente e il progetto INOPIA può essere caricato/modificato anche in altri progetti GIS, diversi da quello in cui è stato creato.
Nota
INOPIA SALVERÀ AUTOMATICAMENTE TUTTE LE MODIFICHE NEI FILE DI TIPO INOPIA.
Questa operazione è necessaria per assicurarsi che ciò è visibile (layers) corrisponda perfettamente a ciò che è all’interno del file binario del progetto (nome progetto.inopia). Non è disponibile alcuna funzione annulla, per le modifiche è necessario utilizzare le funzioni EDIT e CANCEL integrate in INOPIA. La funzione SAVEAS può essere utile per lavorare su una copia di un progetto o per creare un backup.
Nell’esempio seguente, il progetto QGIS si chiama My WSS GIS e contiene vari layers di lavori precedenti, mentre il progetto INOPIA si chiama «tutorial», con i suoi due layers, rispettivamente «tutorial_inopia_c» e «tutorial_inopia_n». Questi layers sono creati e aggiornati automaticamente da INOPIA e non devono essere rinominati né modificati manualmente.
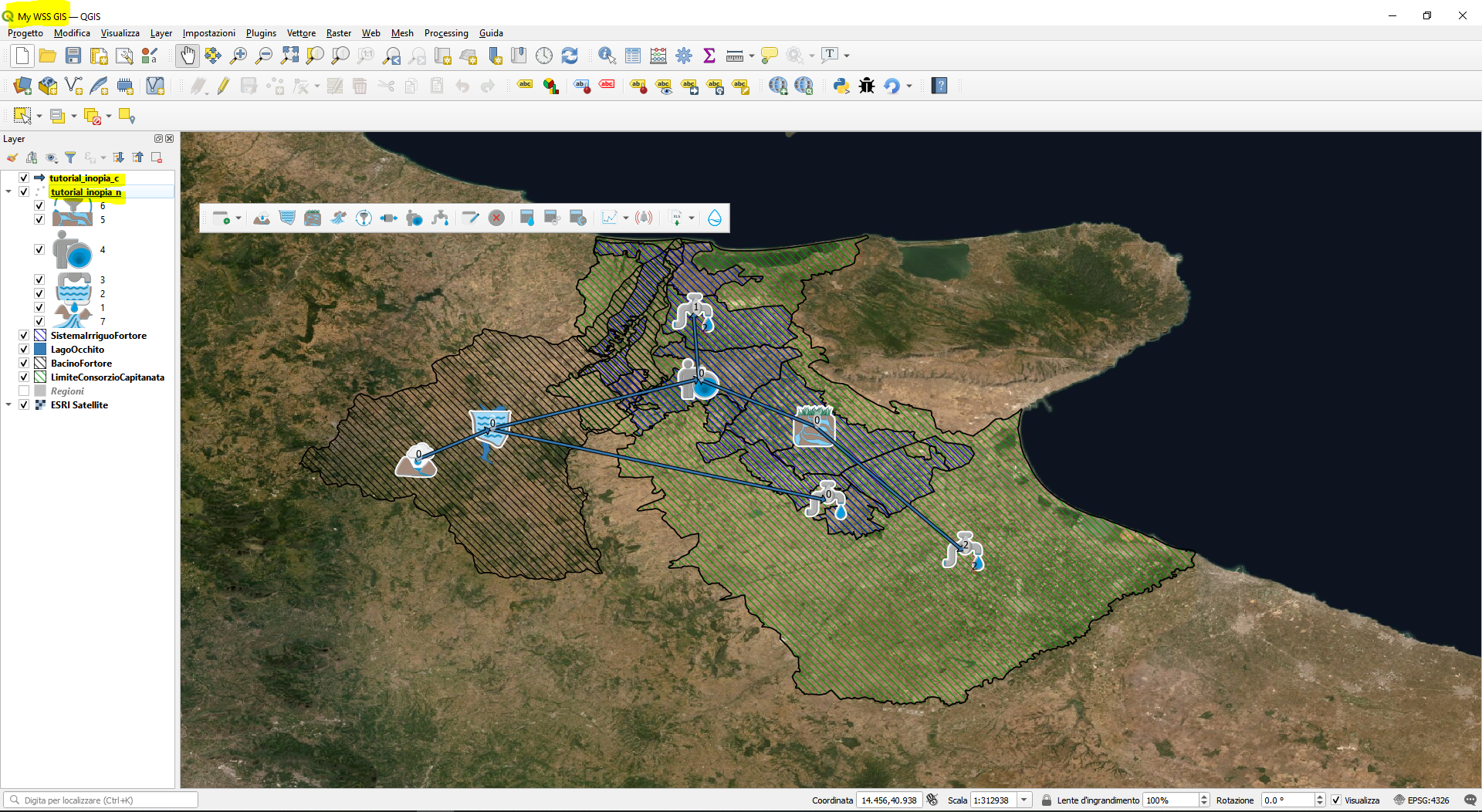
INOPIA creerà/caricherà/salverà 2 file associati al progetto INOPIA (un geopackage contenente i layers di inopia e un file binario). L’utente non deve gestire questi file, poiché è compito di INOPIA, ed è questo il motivo per cui non devono essere modificati utilizzando le normali funzionalità di QGIS.

Per condividere un progetto INOPIA sono necessari solo questi due file.
Le icone new/load/saveas della toolbar di INOPIA sono brevemente descritte di seguito.
New
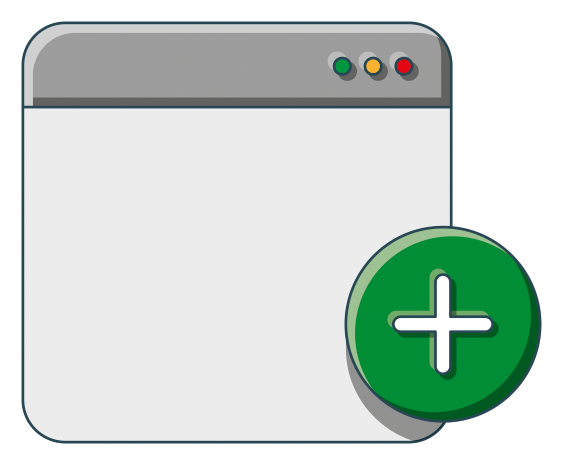
icona New
L’icona New consente di creare un nuovo progetto INOPIA nell’ambito di un progetto QGIS. È possibile creare più progetti INOPIA nello stesso progetto. Dopo aver cliccato sull’icona New, è necessario scegliere un nome per il progetto INOPIA e la cartella in cui salvarlo.
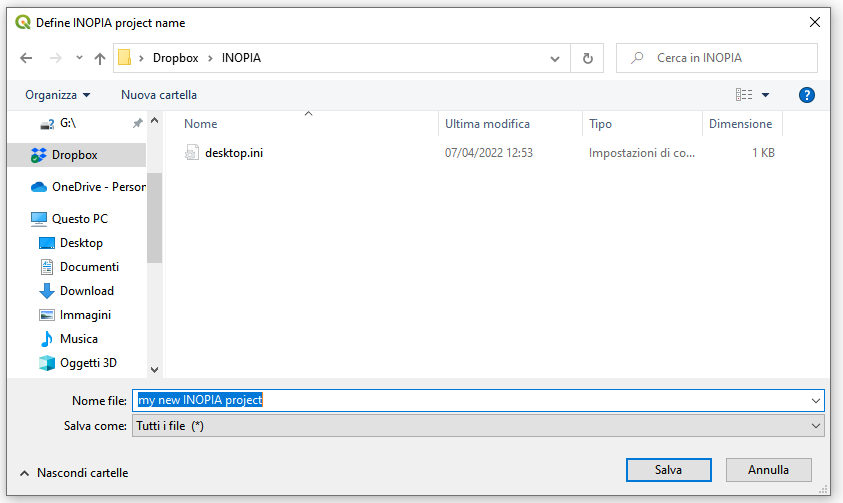
Load
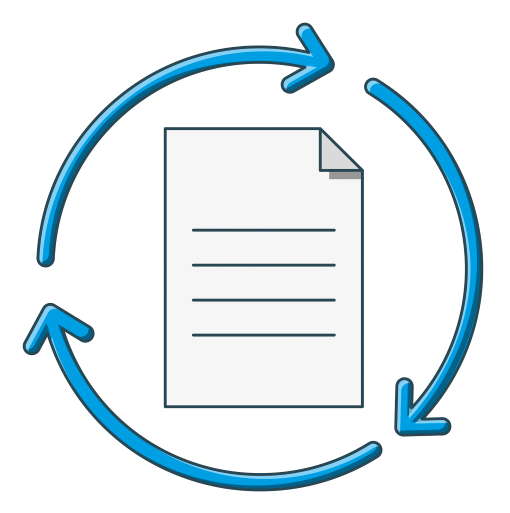
icona Load
L’icona Load consente di caricare un progetto INOPIA già esistente in progetto QGIS. È possibile caricare un solo progetto INOPIA alla volta.
Save as

Icona Save as
L’icona Saveas consente di salvare il progetto corrente INOPIA attribuendogli un nuovo nome. Dopo aver cliccato sull’icona Saveas, scegli un nuovo nome per il progetto INOPIA e la cartella in cui salvarlo. Il nuovo progetto INOPIA sarà caricato automaticamente nel progetto QGIS. Questa funzione è utile per lavorare in sicurezza se si vogliano elaborare scenari oppure operare modifiche sulla base di un progetto esistente, la cui versione originale rimane comunque invariata.
Crea il tuo primo Sistema Idrico (WSS)
Il tutorial proposto è a scopo didattico, volto all’esplorazione degli elementi e funzioni di INOPIA
La storia, lo schema e i numeri forniti nel tutorial sono una reinterpretazione di fantasia degli albori dell’irrigazione con lo scopo di fornire un’introduzione ludica di INOPIA e non mirano a riprodurre alcuna realtà storica.
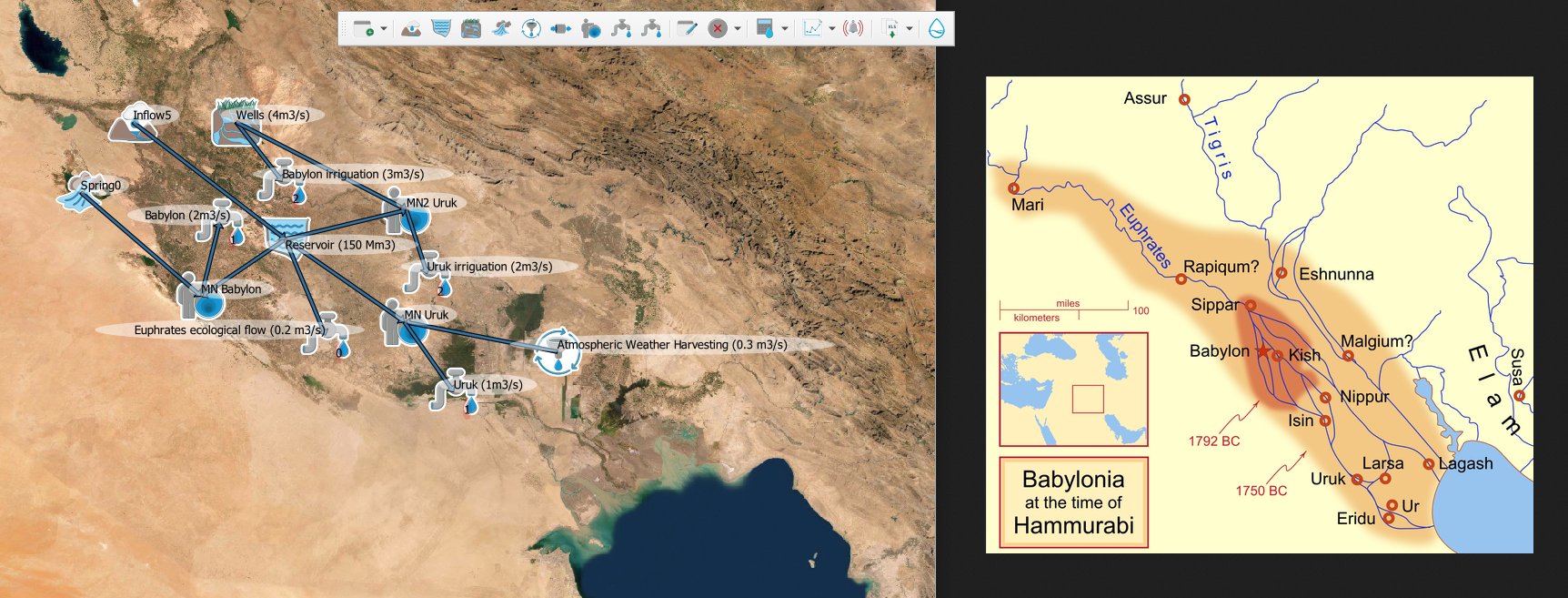
Per l’esecuzione step by step del tutorial proposto, il set di dati completo è disponibile al seguente link (comprende anche i file relativi ai dati di input e il risultato finale del progetto INOPIA).
Capitolo #1 Le risorse
Apri QGIS, con INOPIA installato (cf Download & install QGIS & INOPIA)
Ci sono due possibilità: aprire un progetto QGIS nuovo o caricarne uno esistente. Carica il progetto QGIS basemap.qgz, disponibile nel set di dati del tutorial; il progetto contiene il layer “satellite ESRI” come mappa di base.
Per iniziare un nuovo progetto INOPIA, seleziona l’icona ![]() nella toolbar di INOPIA.
nella toolbar di INOPIA.
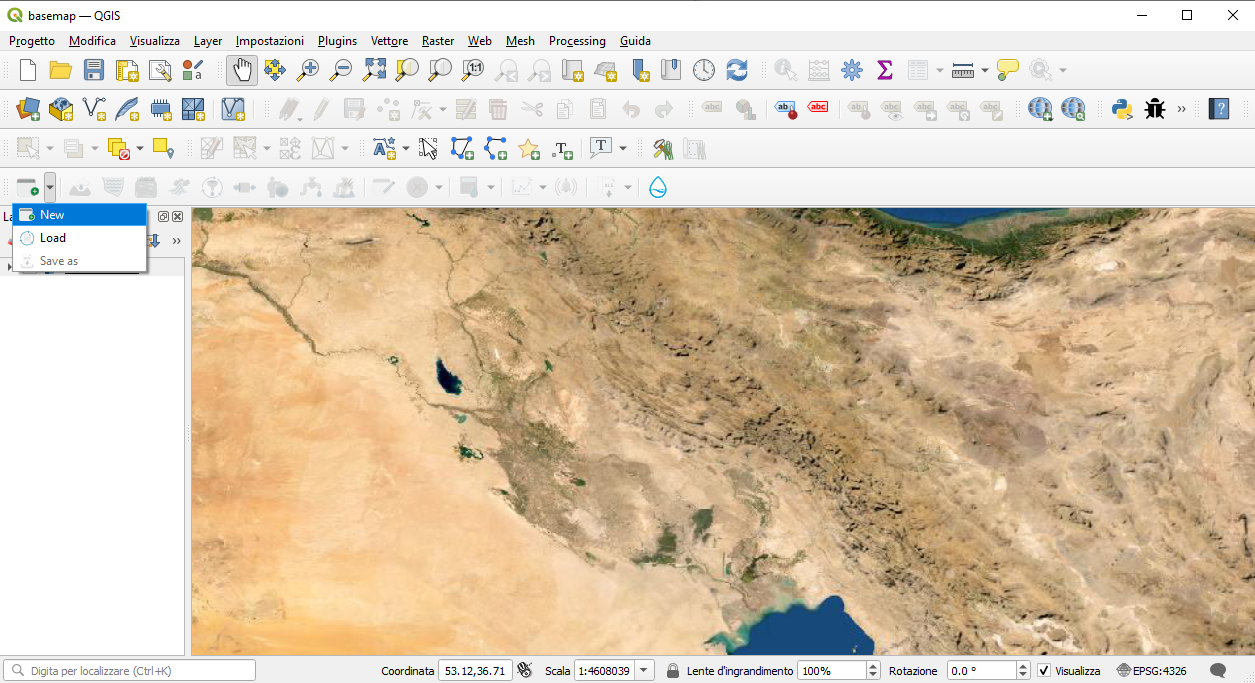
Scegli un nome per il nuovo progetto INOPIA. Da notare che INOPIA consente di caricare più progetti INOPIA in un solo progetto QGIS e solo l’ultimo progetto caricato risulta attivo. Inoltre un progetto INOPIA può essere caricato in qualsiasi progetto QGIS. Come nome del nuovo progetto INOPIA scrivi «tutorial».
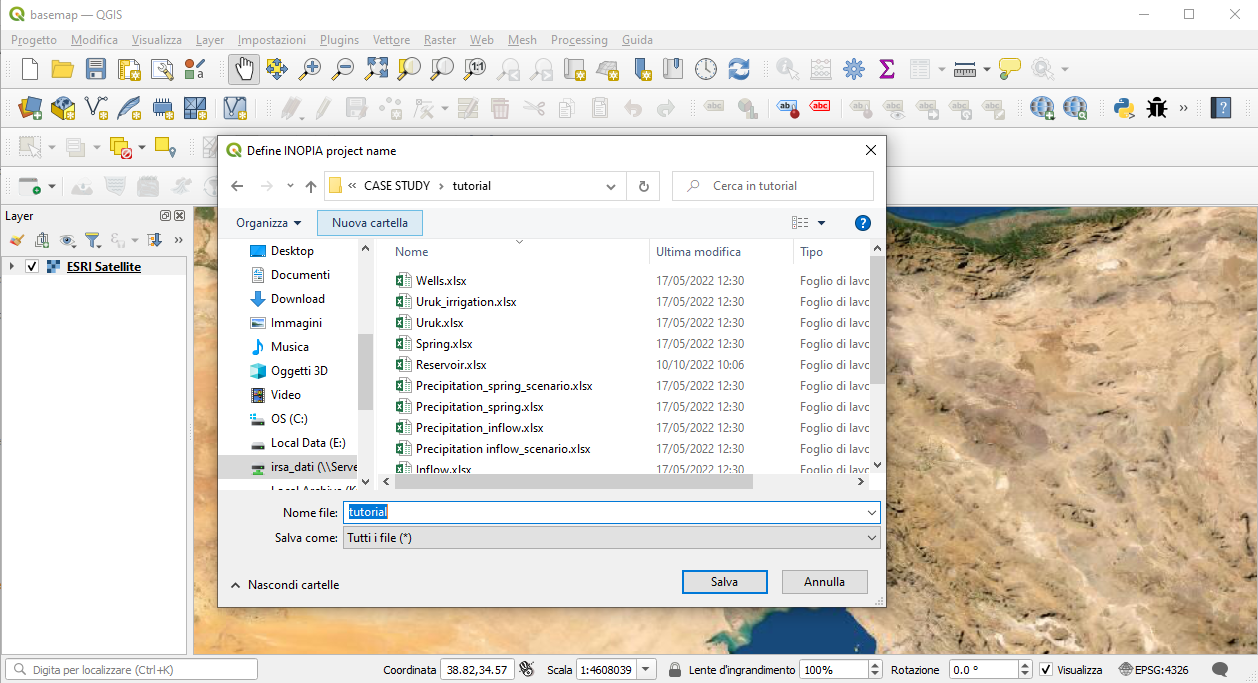
Hai appena creato il tuo primo progetto INOPIA. Ora gli elementi contenuti nella toolbar di INOPIA sono diventati disponibili per l’utilizzo. Nel progetto QGIS sono stati aggiunti due layers («tutorial_inopia_c» e «tutorial_inopia_n» creati e gestiti da INOPIA. Oltre ai due layers, che sono memorizzati nel geopackage «tutorial.gpkg», il sistema ha creato anche il file binario «tutorial.inopia» . Questi due file («tutorial.gpkg» e «tutorial.inopia») contengono tutte le informazioni del progetto INOPIA e possono essere facilmente condivise con altri utenti in possesso della toolbar di INOPIA.
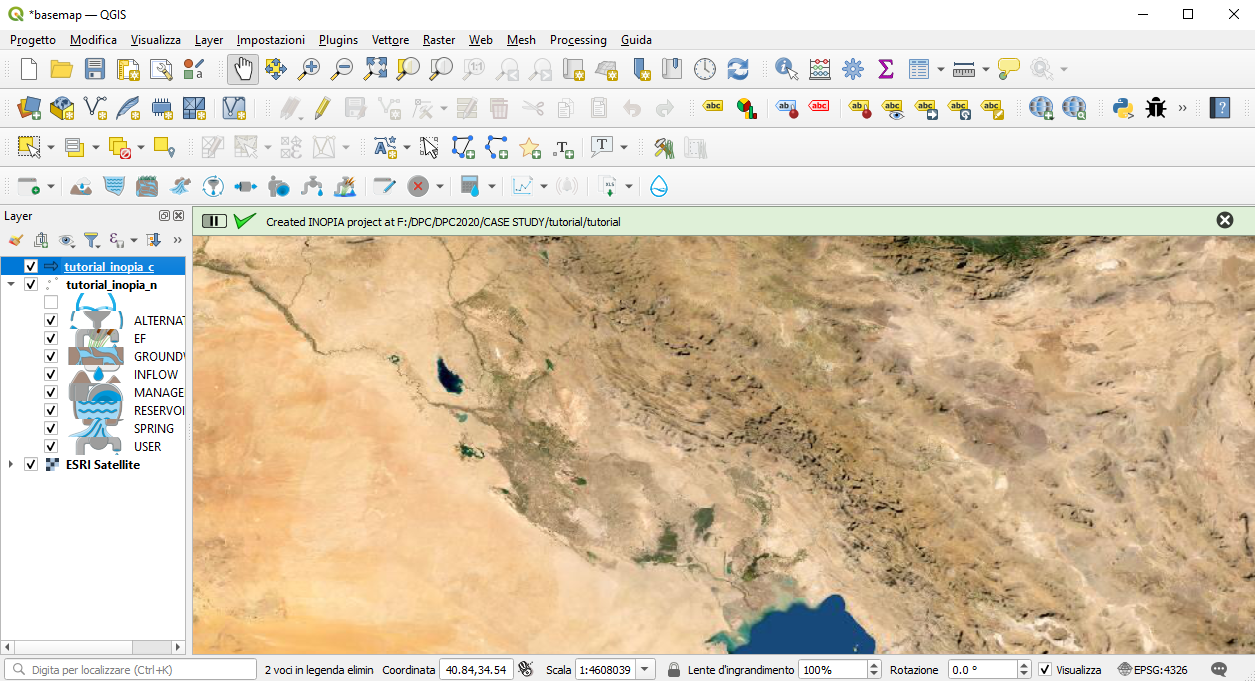
In questo primo capitolo del tutorial, saranno aggiunte tre risorse: un AFFLUSSO (elemento INFLOW), una SORGENTE (elemento SPRING) e un campo POZZI (elemento WELLS)
Per aggiungere una risorsa INFLOW, clicca sull’icona ![]() e poi posizionati sulla mappa (circa 44° est e 34° nord). INOPIA non considera le coordinate di ogni elemento nel suo algoritmo, perchè il posizionamento è semplicemente un supporto visivo per costruire lo schema topologico. Mediante l’apposita interfaccia attribuisci il nome all’elemento appena creato («afflusso»), che per INOPIA diventerà il suo identificativo e la sua chiave primaria (per questo motivo ogni elemento deve avere un nome univoco). Mediante altre interfacce predefinite, seleziona il file di precipitazione («Precipitation_inflow.xlsx») e il file di afflusso («inflow.xlsx») necessari per alimentare il nuovo elemento. I file di input delle precipitazioni e dell’afflusso, rispettivamente «Precipitation_inflow.xlsx» e «inflow.xlsx» sono forniti nel set di dati del tutorial.
e poi posizionati sulla mappa (circa 44° est e 34° nord). INOPIA non considera le coordinate di ogni elemento nel suo algoritmo, perchè il posizionamento è semplicemente un supporto visivo per costruire lo schema topologico. Mediante l’apposita interfaccia attribuisci il nome all’elemento appena creato («afflusso»), che per INOPIA diventerà il suo identificativo e la sua chiave primaria (per questo motivo ogni elemento deve avere un nome univoco). Mediante altre interfacce predefinite, seleziona il file di precipitazione («Precipitation_inflow.xlsx») e il file di afflusso («inflow.xlsx») necessari per alimentare il nuovo elemento. I file di input delle precipitazioni e dell’afflusso, rispettivamente «Precipitation_inflow.xlsx» e «inflow.xlsx» sono forniti nel set di dati del tutorial.
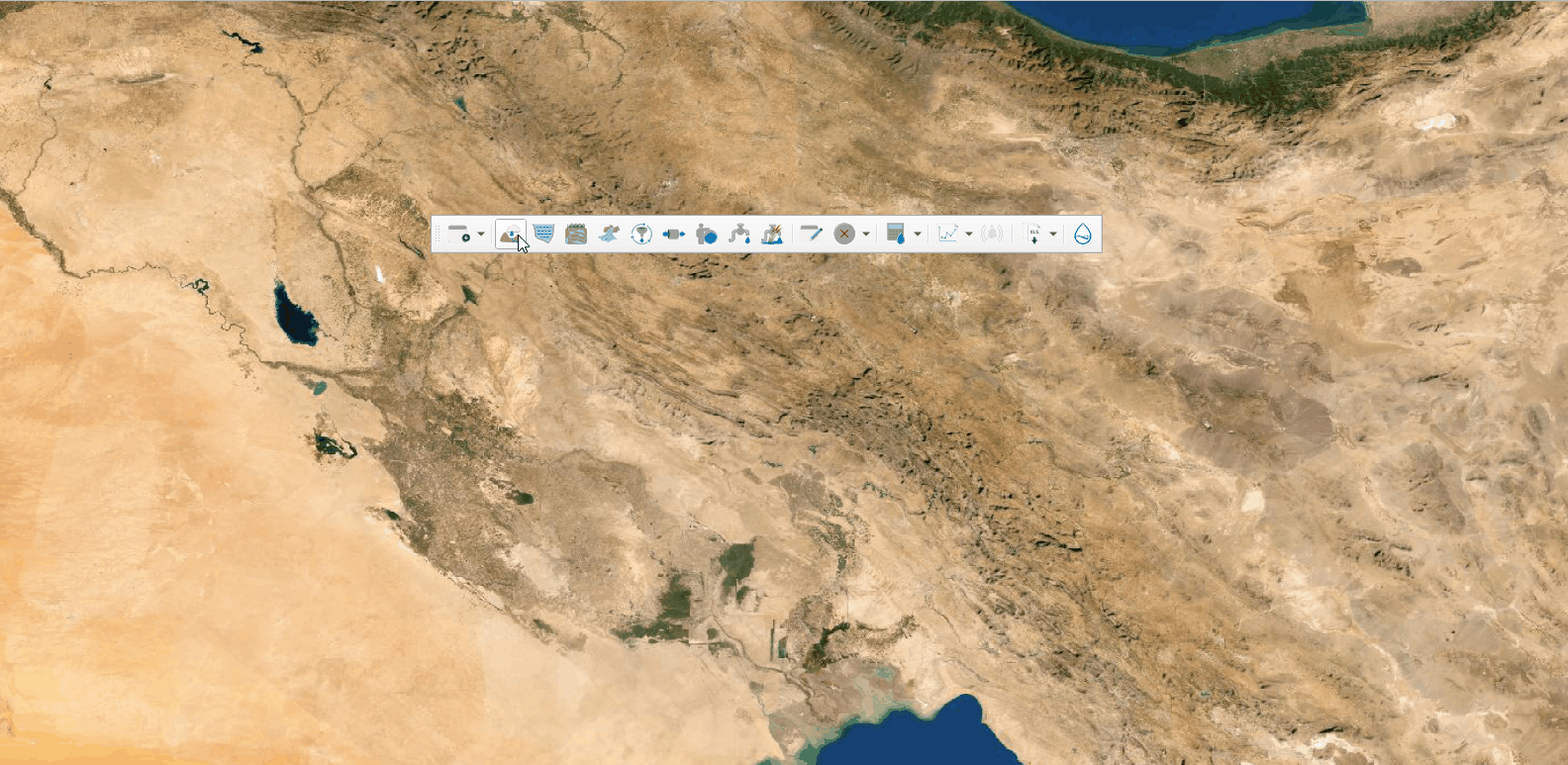
Hai appena creato il tuo primo elemento INOPIA. Ora puoi monitorare il nuovo elemento INFLOW utilizzando l’icona ![]() . Clicca sull’icona e quindi sull’elemento INFLOW
. Clicca sull’icona e quindi sull’elemento INFLOW
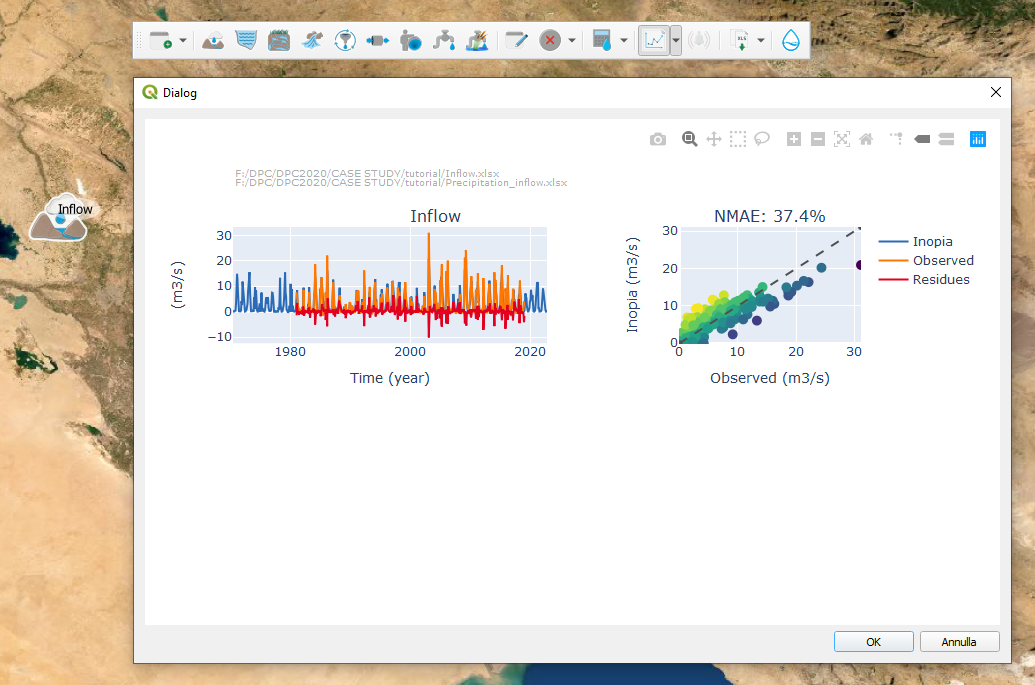
La creazione della risorsa SPRING segue gli stessi passaggi di INFLOW. Clicca sull’icona ![]() e poi sulla mappa nel punto in cui si vuole posizionare l’elemento. Nomina «spring» il nuovo elemento, seleziona «Precipitation_spring.xlsx» come file di precipitazioni e «spring.xlsx» come file di sorgente (ambedue forniti nel set di dati del tutorial). Dopo essere stato creato, anche l’elemento SPRING può essere monitorato utilizzando l’icona
e poi sulla mappa nel punto in cui si vuole posizionare l’elemento. Nomina «spring» il nuovo elemento, seleziona «Precipitation_spring.xlsx» come file di precipitazioni e «spring.xlsx» come file di sorgente (ambedue forniti nel set di dati del tutorial). Dopo essere stato creato, anche l’elemento SPRING può essere monitorato utilizzando l’icona ![]() . Infine, con la stessa procedura utilizzata per creare gli elementi INFLOW e SPRING, aggiungi una risorsa
. Infine, con la stessa procedura utilizzata per creare gli elementi INFLOW e SPRING, aggiungi una risorsa ![]() . Per l’elemento WELLS è necessario un singolo file di input. Nomina «pozzi» il nuovo elemento, seleziona «Wells.xlsx» come file di input di WELLS (fornito nel set di dati del tutorial).
. Per l’elemento WELLS è necessario un singolo file di input. Nomina «pozzi» il nuovo elemento, seleziona «Wells.xlsx» come file di input di WELLS (fornito nel set di dati del tutorial).
A questo punto dovresti avere le tre risorse implementate nel tuo progetto INOPIA «tutorial.inopia»
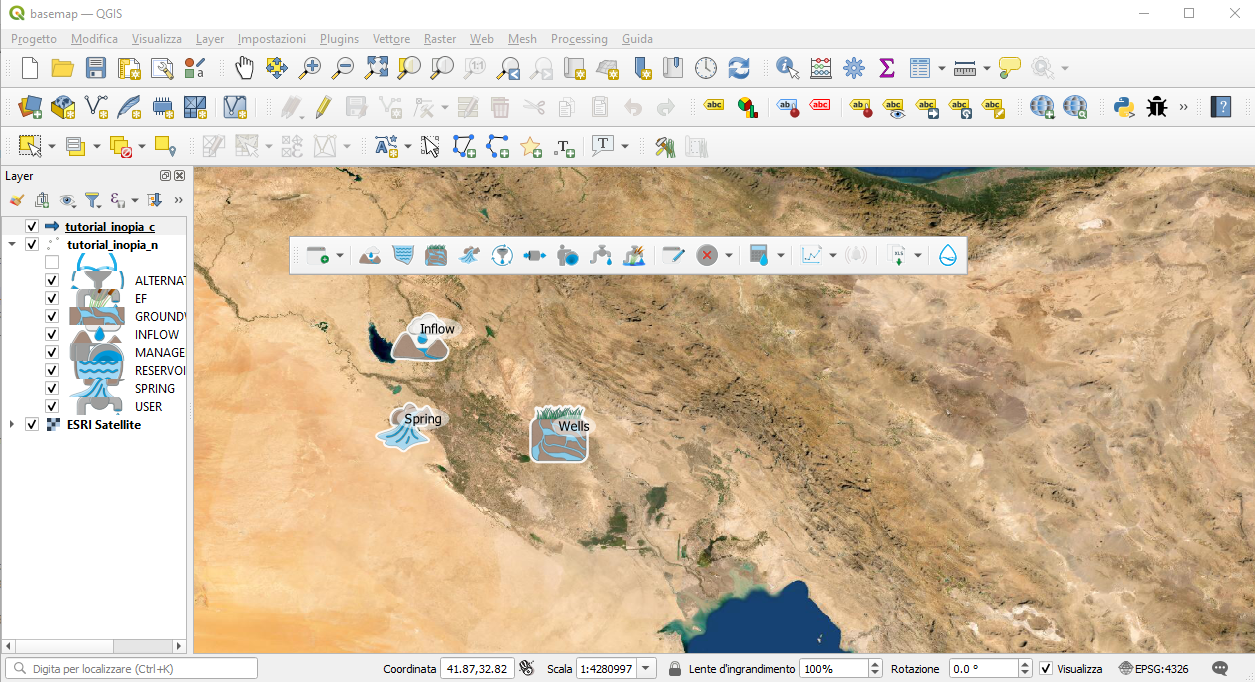
Puoi esportare il set di dati dell’elemento usando l’icona ![]() . Clicca sull’icona e poi sull’elemento da esportare, attribuisci un nome al file e seleziona la cartella dove vuoi salvarlo. Questo consente di esportare i risultati dei modelli integrati di INOPIA per gli elementi INFLOW e SPRING
. Clicca sull’icona e poi sull’elemento da esportare, attribuisci un nome al file e seleziona la cartella dove vuoi salvarlo. Questo consente di esportare i risultati dei modelli integrati di INOPIA per gli elementi INFLOW e SPRING
Capitolo #2 Uruk
Una volta impostate le risorse, si aggiungono le domande. Nel tutorial si propone di aggiungere una domanda idropotabile ed una irrigua per le città di Uruk e Babilonia. Per impostare una domanda (elemento USER), clicca sull’icona ![]() e poi sulla mappa nel punto in cui si vuole posizionare l’elemento. Tramite l’interfaccia apposita, attribuisci un nome all’elemento («Uruk») e una priorità. La priorità USER è un numero intero compreso tra 1 e 10: 1 rappresenta la priorità più alta e 10 la più bassa. Poiché l’elemento USER di cui stiamo trattando è una domanda idropotabile, imposta la priorità uguale a 1. Successivamente seleziona come file di input per l’elemento USER il file «Uruk.xlsx» (disponibile nei dati di tutorial).
e poi sulla mappa nel punto in cui si vuole posizionare l’elemento. Tramite l’interfaccia apposita, attribuisci un nome all’elemento («Uruk») e una priorità. La priorità USER è un numero intero compreso tra 1 e 10: 1 rappresenta la priorità più alta e 10 la più bassa. Poiché l’elemento USER di cui stiamo trattando è una domanda idropotabile, imposta la priorità uguale a 1. Successivamente seleziona come file di input per l’elemento USER il file «Uruk.xlsx» (disponibile nei dati di tutorial).
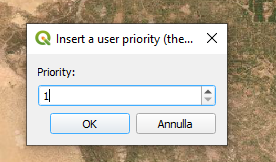
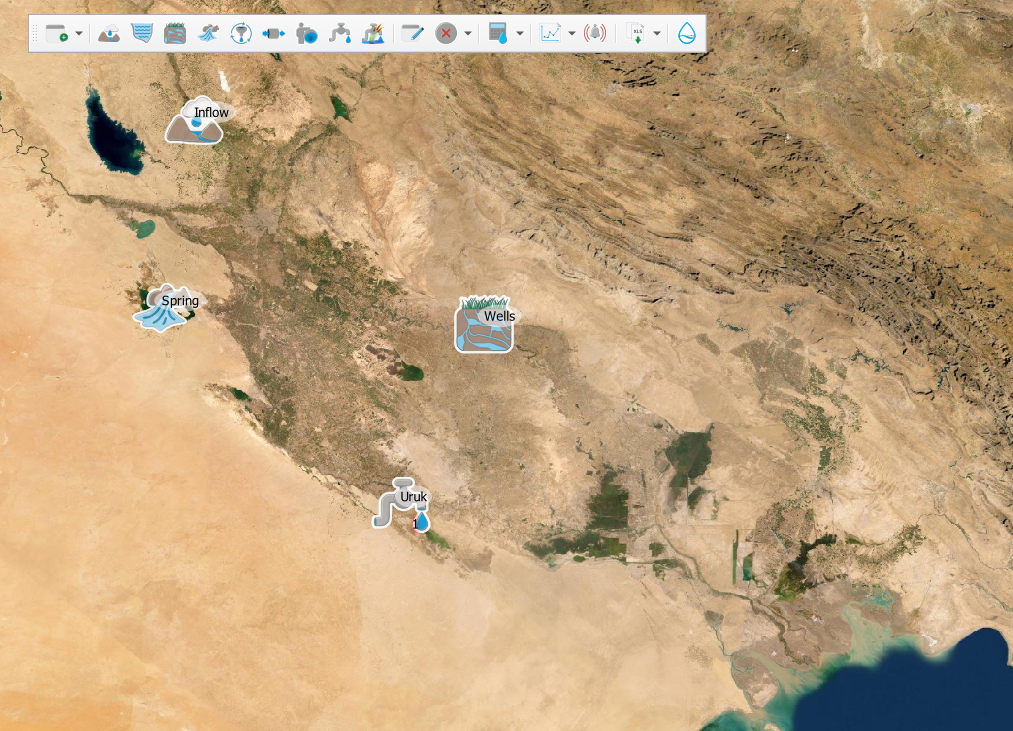
Ora si può soddisfare la domanda di acqua potabile di Uruk con la risorsa INFLOW. Clicca sull’icona ![]() , poi rispettivamente prima sull’elemento INFLOW e poi sull’elemento USER «Uruk» (poiché l’acqua scorre dall’elemento INFLOW allo USER ) e infine clicca con il tasto destro per finalizzare la costruzione della connesione.
, poi rispettivamente prima sull’elemento INFLOW e poi sull’elemento USER «Uruk» (poiché l’acqua scorre dall’elemento INFLOW allo USER ) e infine clicca con il tasto destro per finalizzare la costruzione della connesione.
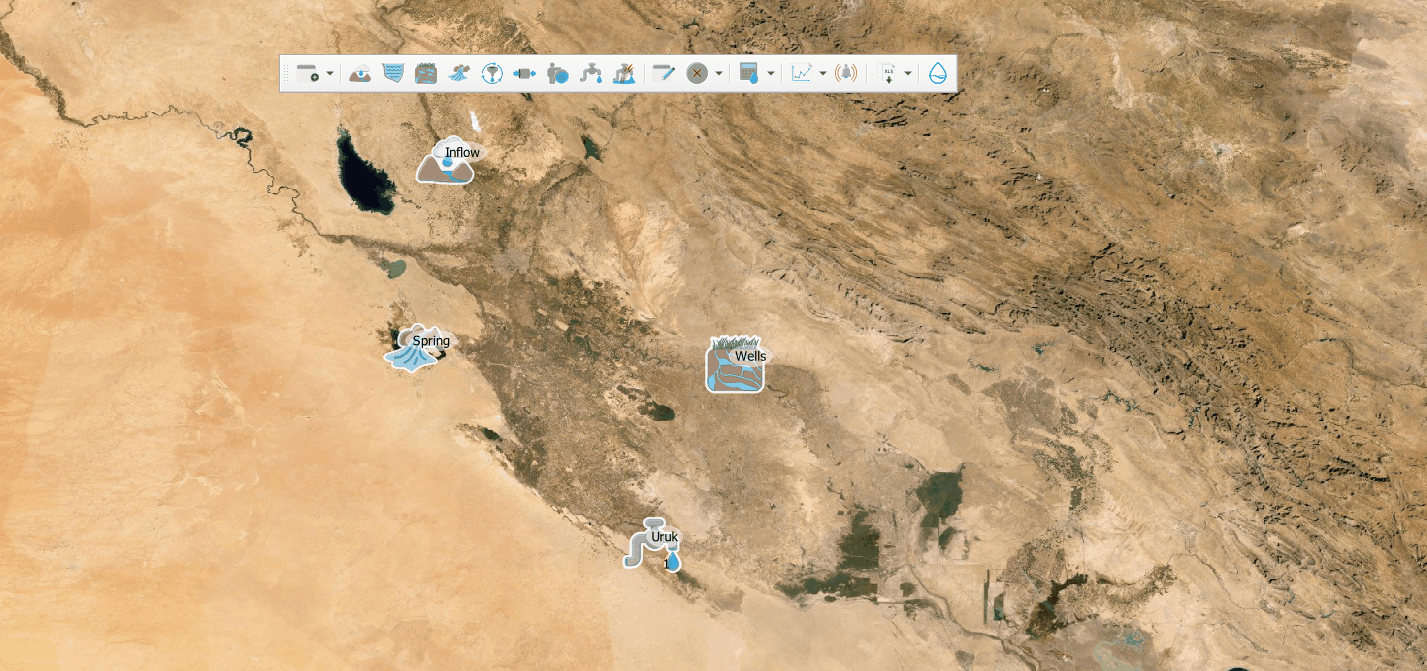
Hai appena creato il tuo primo collegamento INOPIA. Dopo aver connesso una risorsa ad una domanda, ora puoi eseguire un primo bilancio di massa, cliccando su ![]() . Tramite l’interfaccia di run hindcast indica il primo e l’ultimo mese da considerare. L’interfaccia è precompilata con il primo e l’ultimo dato disponibile per la simulazione (nel tutorial da Giugno 1970 a Settembre 2022, poichè Giugno 1970 è il primo mese disponibile nel file delle precipitazioni fornito come input per l’elemento INFLOW, avente un valore di SPI6, utilizzato nel modello integrato di afflusso).
. Tramite l’interfaccia di run hindcast indica il primo e l’ultimo mese da considerare. L’interfaccia è precompilata con il primo e l’ultimo dato disponibile per la simulazione (nel tutorial da Giugno 1970 a Settembre 2022, poichè Giugno 1970 è il primo mese disponibile nel file delle precipitazioni fornito come input per l’elemento INFLOW, avente un valore di SPI6, utilizzato nel modello integrato di afflusso).
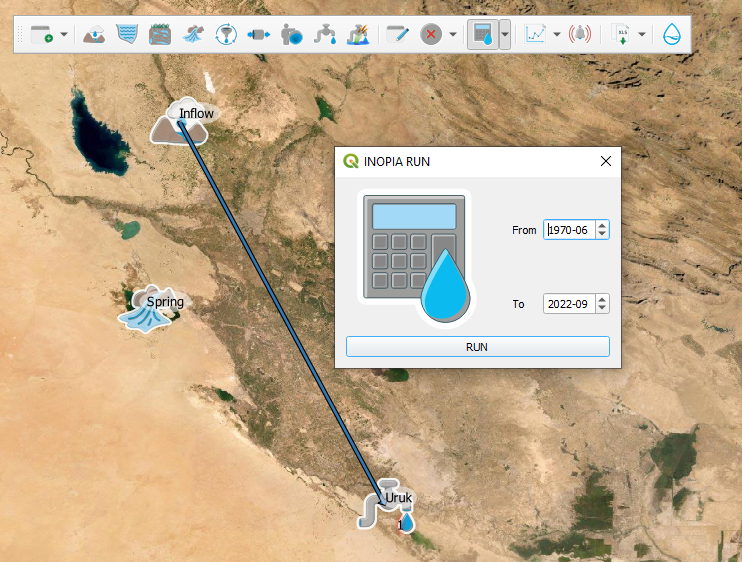
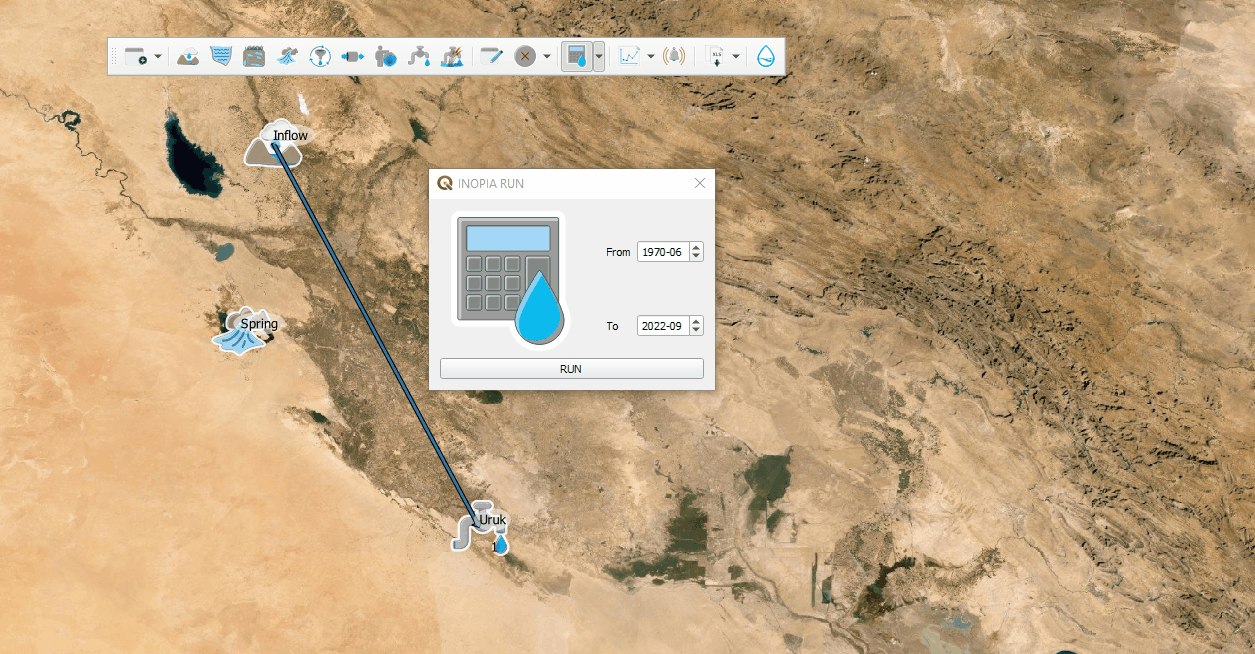
Ora il run hincast è disponibile per gli elementi collegati. Clicca su ![]() e poi su INFLOW o USER «Uruk» . Ci sono tre tipologie di funzioni integrate di plot: le prime due (element time series e element diagnostic) si applicano a un elemento, mentre la terza (Water Supply System diagnostic) a tutti gli elementi collegati.
e poi su INFLOW o USER «Uruk» . Ci sono tre tipologie di funzioni integrate di plot: le prime due (element time series e element diagnostic) si applicano a un elemento, mentre la terza (Water Supply System diagnostic) a tutti gli elementi collegati.
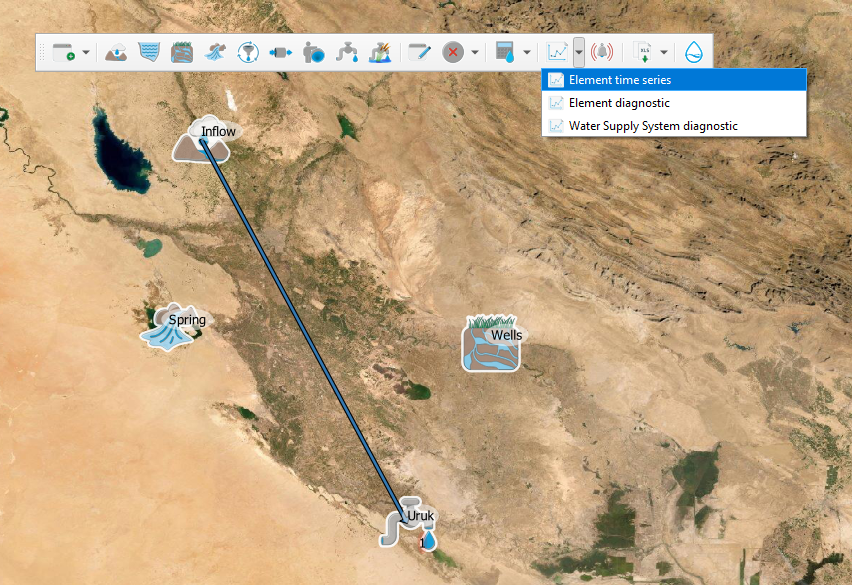
Seleziona element time series e applicala all’elemento INFLOW. Un’apposita interfaccia utente ti consentirà di selezionare la tipologia di run da effettuare (in questo caso è disponibile solo il run di tipo hindcast).
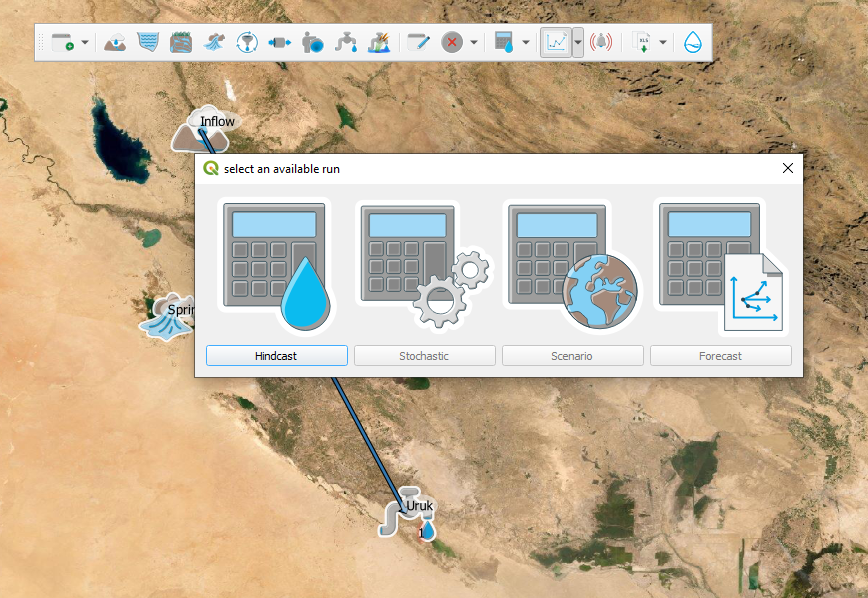
Il bilancio di massa relativo al run hindcast per l’elemento selezionato (INFLOW nell’esempio) è mostrato nel pannello inferiore.
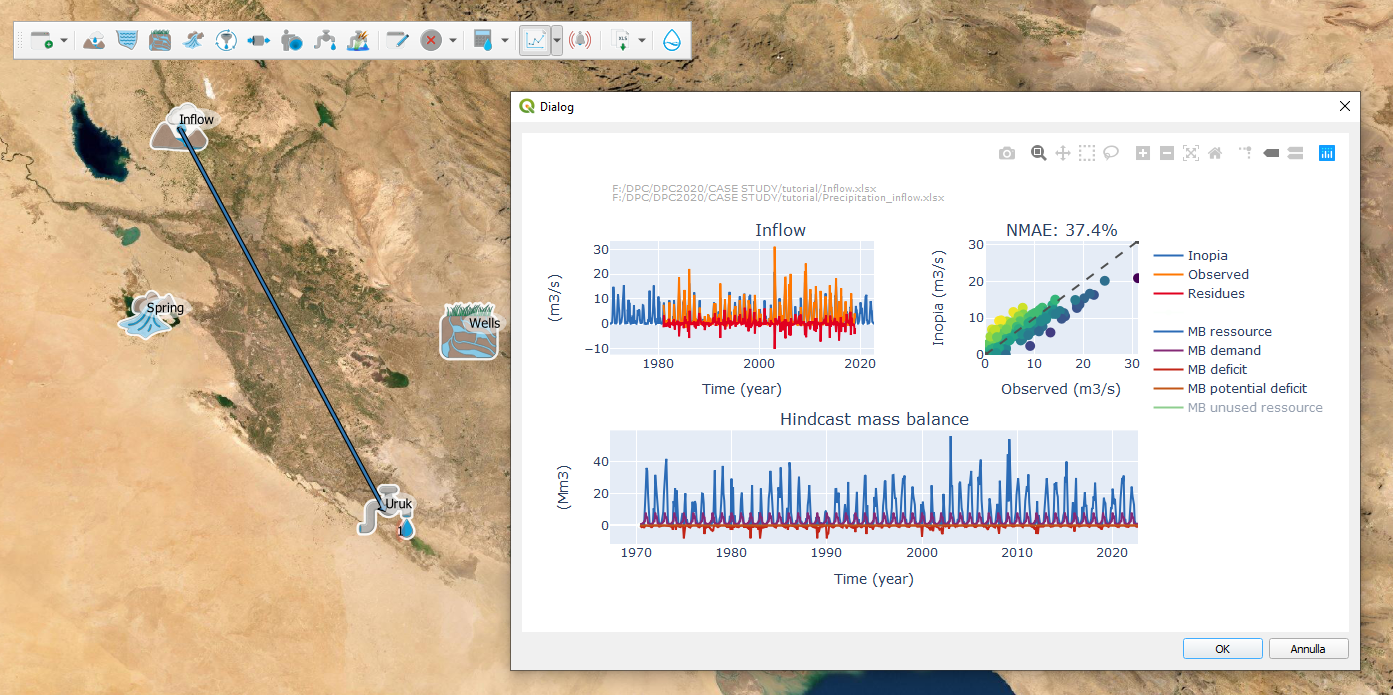
Ora si aggiunge la domanda irrigua di Uruk: clicca sull’icona ![]() e poi sulla mappa per posizionare il nuovo elemento. Nomina il nuovo elemento USER «Irrigazione Uruk», imposta una priorità uguale a 2, indica come file di input (disponibile nel dataset del tutorial) «Uruk_irrigation.xlsx” e collega la domanda irrigua di Uruk allo stesso elemento INFLOW precedentemente creato.
e poi sulla mappa per posizionare il nuovo elemento. Nomina il nuovo elemento USER «Irrigazione Uruk», imposta una priorità uguale a 2, indica come file di input (disponibile nel dataset del tutorial) «Uruk_irrigation.xlsx” e collega la domanda irrigua di Uruk allo stesso elemento INFLOW precedentemente creato.
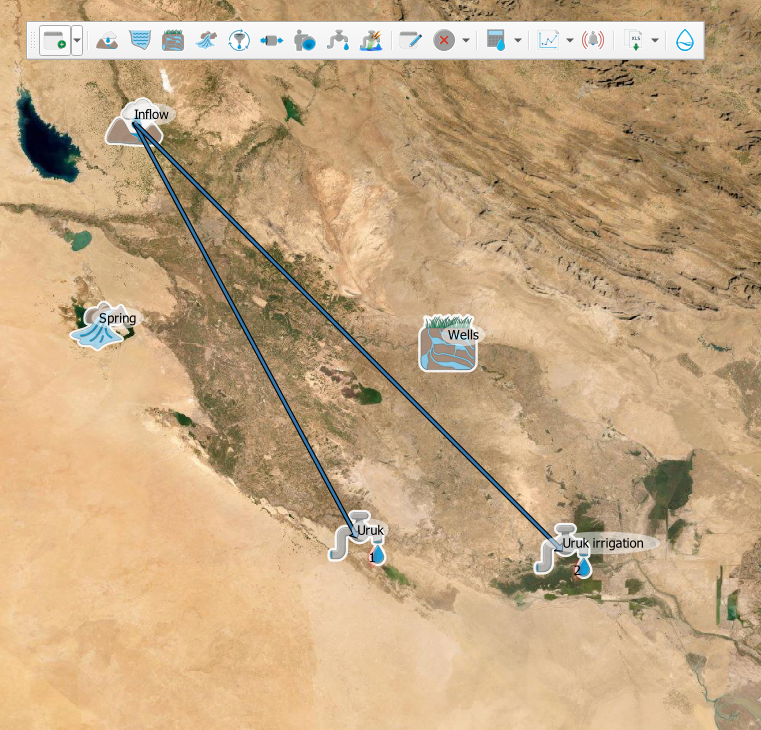
Questo è il caso di un semplice sottoschema mono risorsa - multi utenza, con l’introduzione del concetto di assegnazione per priorità dell’elemento USER: la domanda irrigua con priorità = 2 sarà considerata successivamente alla domanda idropotabile con priorità = 1.
Il run hindcast deve essere ricalcolato per integrare la modifica apportata sul sistema idrico. Una volta ricalcolato, seleziona Water Supply System diagnostic tra i plot disponibili.
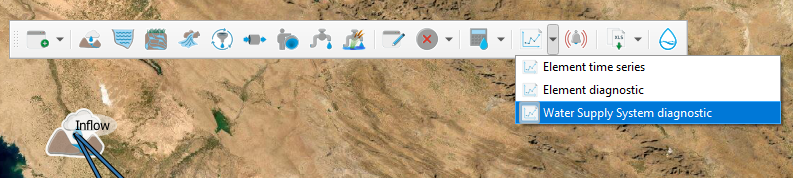
Tale funzione fornisce una prima panoramica del sistema idrico mono risorsa - multi utenza implementato.

La selezione predefinita mostra la ripartizione dell’acqua sul diagramma di Sankey (pannello di sinistra). Selezionando nel menu in alto «deficit», la figura sarà aggiornata mostrando il flusso di deficit invece della ripartizione dell’acqua ed evidenziando che l’assegnazione della priorità all’elemento USER incide sulla domanda irrigua. Gli indici di siccità (pannello in basso a destra) mostrano la vulnerabilità del sistema idrico di Uruk.
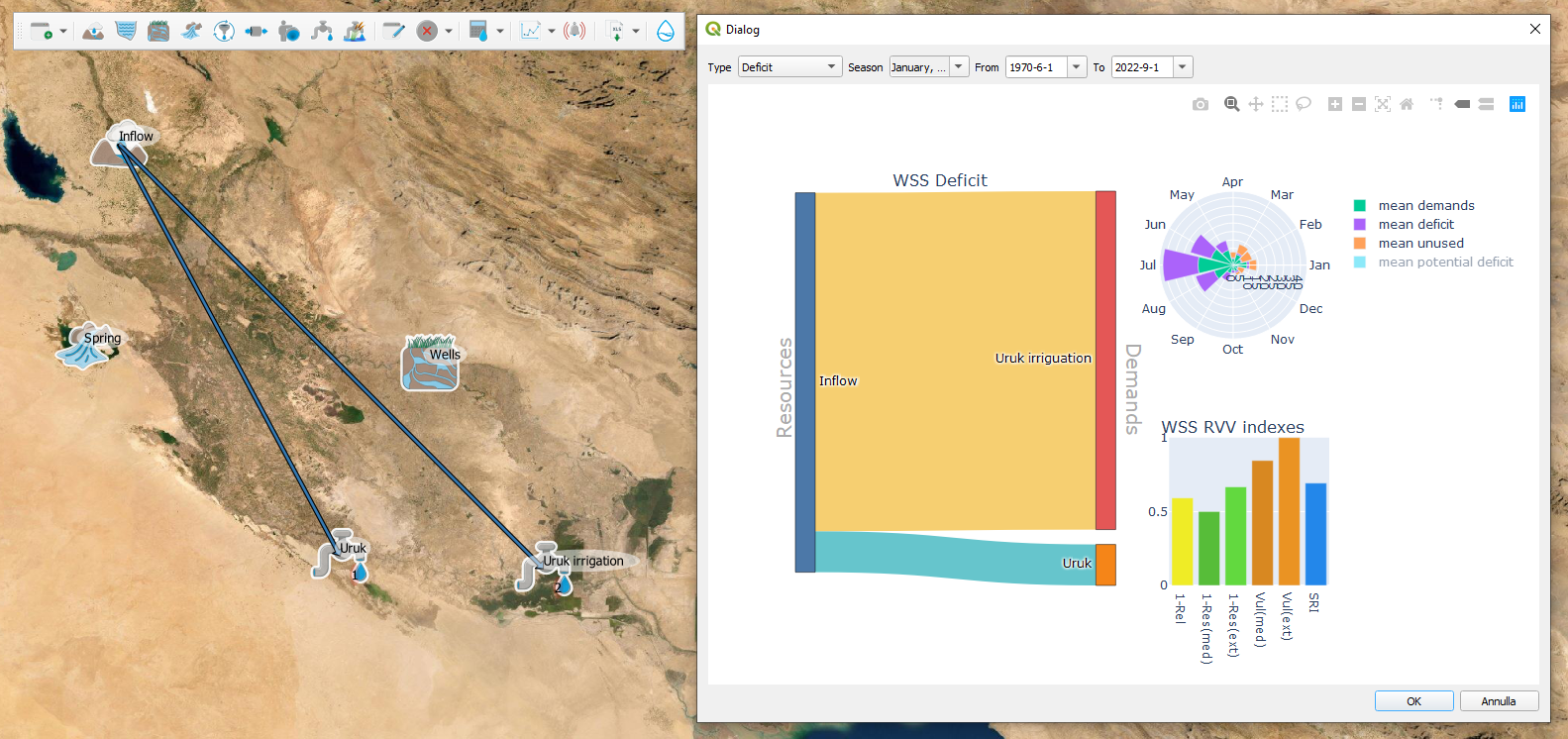
Ciò è dovuto alla scarsa disponibilità di acqua fornita dall’elemento INFLOW durante i mesi estivi: tale aspetto emerge dal risultato grafico ottenuto con l’applicazione del plot element diagnostic all’elemento INFLOW. Il pannello di sinistra riporta il valore medio mensile delle variabili del bilancio di massa dell’elemento. La disponibilità di acqua è minima durante l’estate, mentre la maggior parte della portata invernale è attualmente inutilizzata.
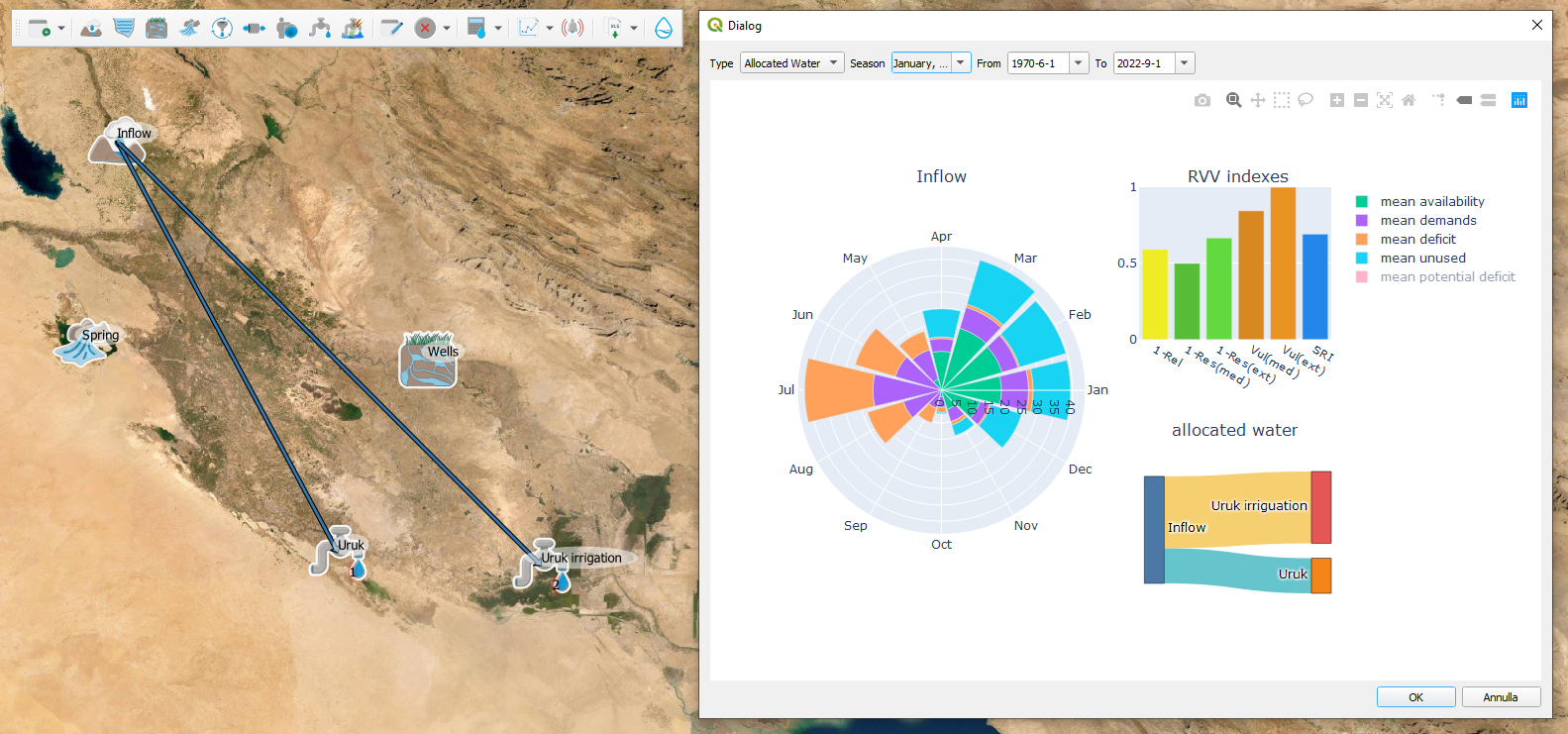
La maggior parte del deficit estivo relativo all’elemento INFLOW è causato dall’elevata richiesta di acqua per l’irrigazione estiva, come si può apprezzare dal plot «element diagnostic» applicato alla domanda irrigua (elemento USER con priorità 2) di Uruk.
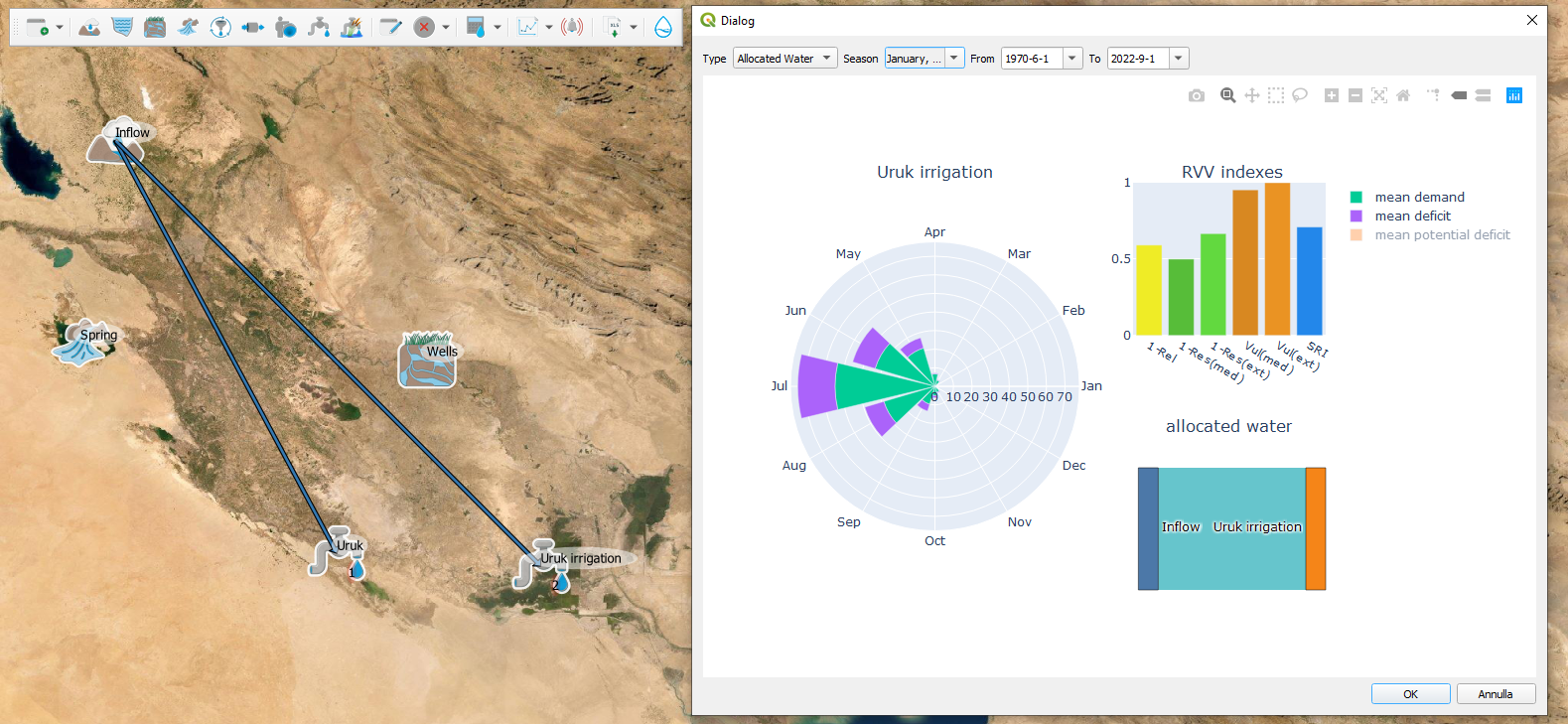
Come possibile soluzione si può ipotizzare che la domanda irrigua di Uruk possa essere presa in carico anche da risorse sotterranee, introducendo un elemento WELLS; a questo punto per l’irrigazione di Uruk si ottiene un sottoschema multi risorsa - mono utenza. In INOPIA, per implementare la ripartizione in uno schema multi risorsa è necessario creare un nodo di gestione (elemento MANAGEMENT node, accessibile dall’icona ![]() ), per stabilire le regole di ripartizione tra gli elementi INFLOW e WELLS (ambedue risorse) con il fine di soddisfare la domanda irrigua di Uruk. Per modificare lo schema topologico, in primo luogo si elimina la connessione tra l’elemento INFLOW e la domanda irrigua di Uruk « «(«Uruk irrigation», elemento USER) mediante il tool cancel contenuto nella toolbar di INOPIA, cliccando sulla connessione e confermandone l’eliminazione.
), per stabilire le regole di ripartizione tra gli elementi INFLOW e WELLS (ambedue risorse) con il fine di soddisfare la domanda irrigua di Uruk. Per modificare lo schema topologico, in primo luogo si elimina la connessione tra l’elemento INFLOW e la domanda irrigua di Uruk « «(«Uruk irrigation», elemento USER) mediante il tool cancel contenuto nella toolbar di INOPIA, cliccando sulla connessione e confermandone l’eliminazione.
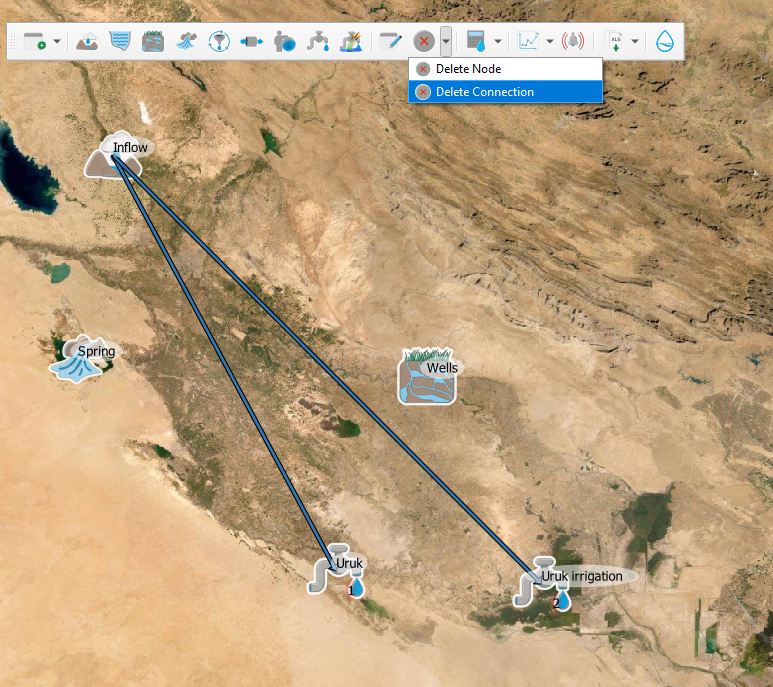
and confirm the deletion.
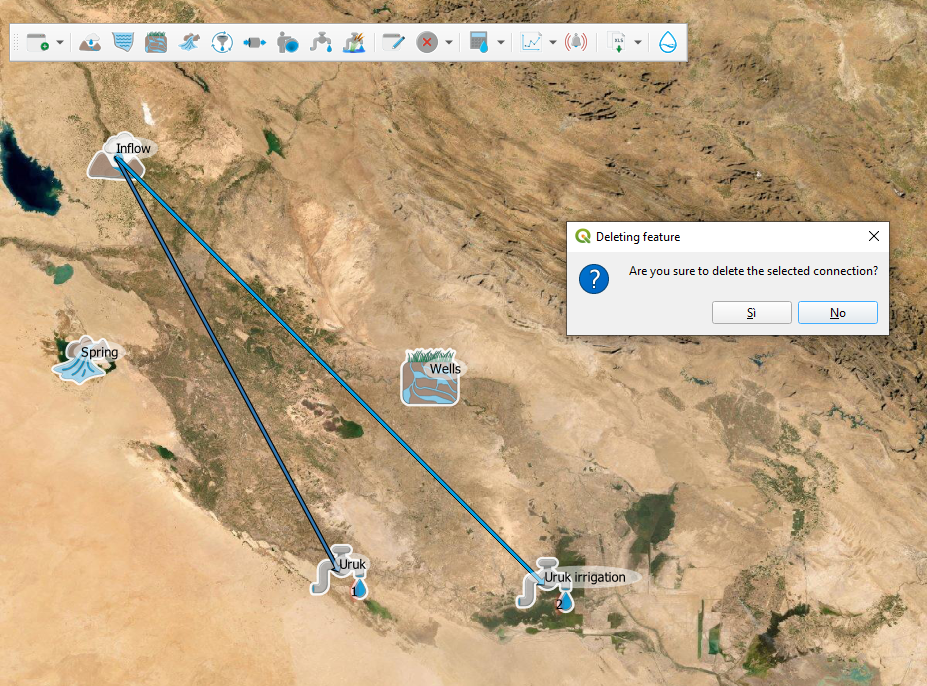
Il passo successivo è la creazione di un nodo di GESTIONE (MANAGEMENT node), chiamato «Uruk irrigation management». In INOPIA un nodo MANAGEMENT è sempre dedicato ad un singolo elemento USER.
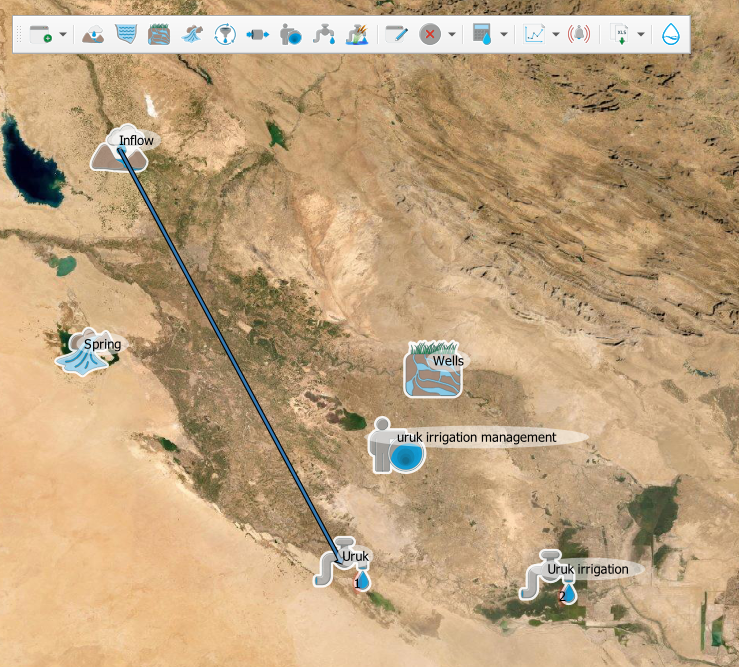
Connetti il nodo di GESTIONE, in modo che ambedue le risorse INFLOW e WELLS fluiscano verso l’elemento USER (domanda irrigua di Uruk) attraverso il nodo di GESTIONE.
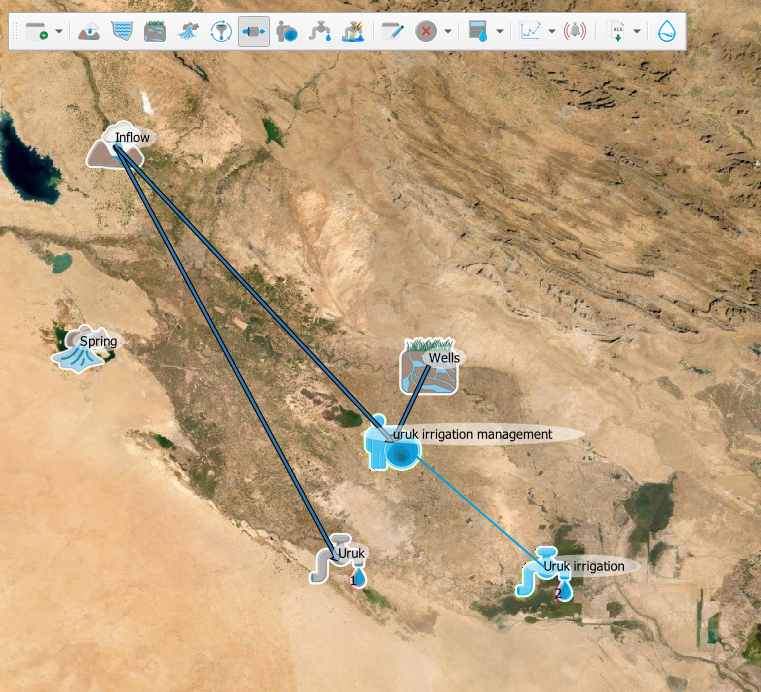
Una volta completata la connessione, tramite l’apposita interfaccia seleziona una regola di gestione tra le tre opzioni disponibili: priorità, statica e dinamica, descritte in dettaglio nella documentazione di INOPIA. Seleziona la regola priorità e per assicurarti che si acceda all’elemento WELLS in via prioritaria, verifica che l’elemento WELLS sia il primo nella lista delle priorità (puoi cambiare l’ordine semplicemente utilizzando il drag and drop). Clicca sul pulsante OK per impostare la regola di gestione sulla selezione corrente.
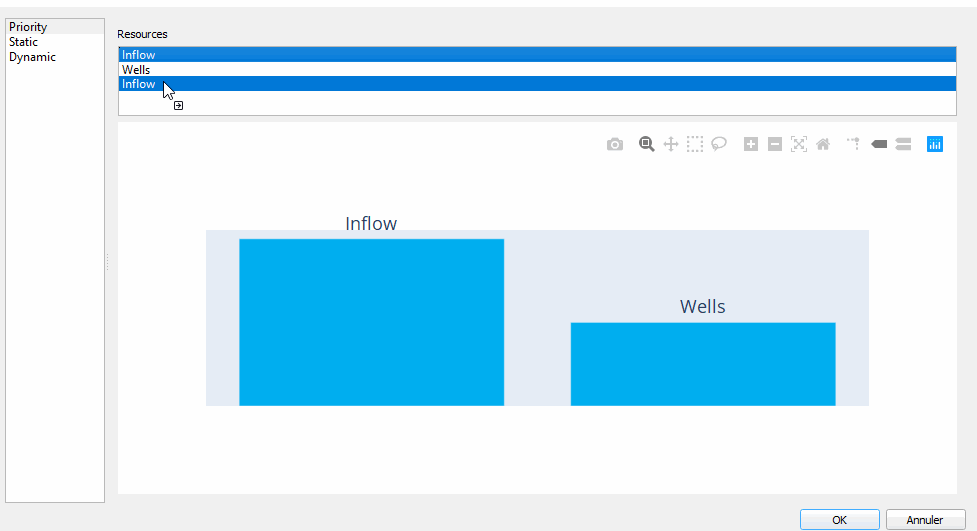
Ora la domanda irrigua di Uruk sarà indirizzata in primo luogo alle risorse sotterranee (elemento WELLS) e in secondo luogo all’elemento INFLOW, in accordo con il sottoschema multi risorsa - mono utenza relativo all’irrigazione di Uruk. Poiché la domanda idropotabile di Uruk è ancora connessa all’elemento INFLOW, il sistema idrico complessivo è in realtà multi risorsa - multi utenza. L’attuale schema di ripartizione sarà quindi il seguente:
-1. La domanda dell’elemento USER con priorità 1 (Uruk acqua potabile) viene indirizzata all’elemento INFLOW.
-2. La domanda dell’elemento USER con priorità 2 (domanda irrigua Uruk) viene prima indirizzata attraverso il nodo di GESTIONE all’elemento WELLS.
-3. Se l’elemento WELLS non è in grado di soddisfare completamente la domanda irrigua di Uruk, la domanda rimanente viene indirizzata all’elemento INFLOW.
Dopo aver rilanciato il run hindcast e selezionato il plot «Water Supply System diagnostic «, il risultato evidenzia un sistema idrico meno vulnerabile, poiché l’elemento WELLS soddisfa la maggior parte della domanda irrigua di Uruk.

Babilonia
In realtà Uruk non è l’unico USER nella regione, anche Babilonia necessita di risorse idropotabili e irrigue. Aggiungi un elemento USER (nome «babylon») con priorità 1 (domanda idropotabile di Babilonia) e seleziona come file di input «Babylon.xlsx» disponibile nel dataset del tutorial; successivamente inserisci un secondo elemento USER (nome «babylon irrigation») con priorità 2 (domanda irrigua di Babilonia), selezionando come file di input «Babylon_irrigation.xlsx». La domanda idropotabile di Babilonia e Uruk condividono la stessa priorità, al pari delle rispettive domande irrigue.
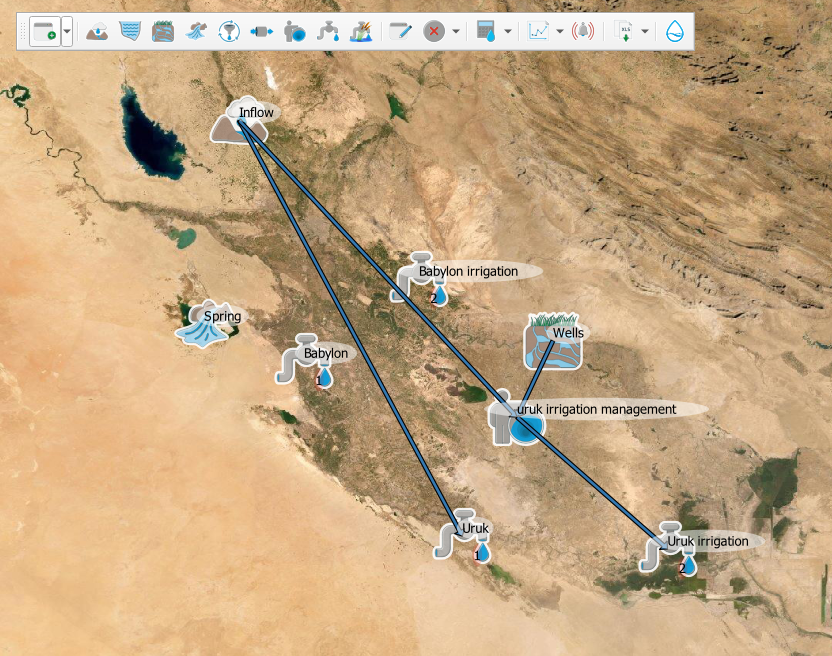
Come mostrato nella figura seguente, la domanda idropotabile di Babilonia è collegata alla sorgente (elemento SPRING), mentre la domanda irrigua alla risorsa sotterranea (elemento WELLS), entrando quindi in conflitto con la domanda irrigua di Uruk.
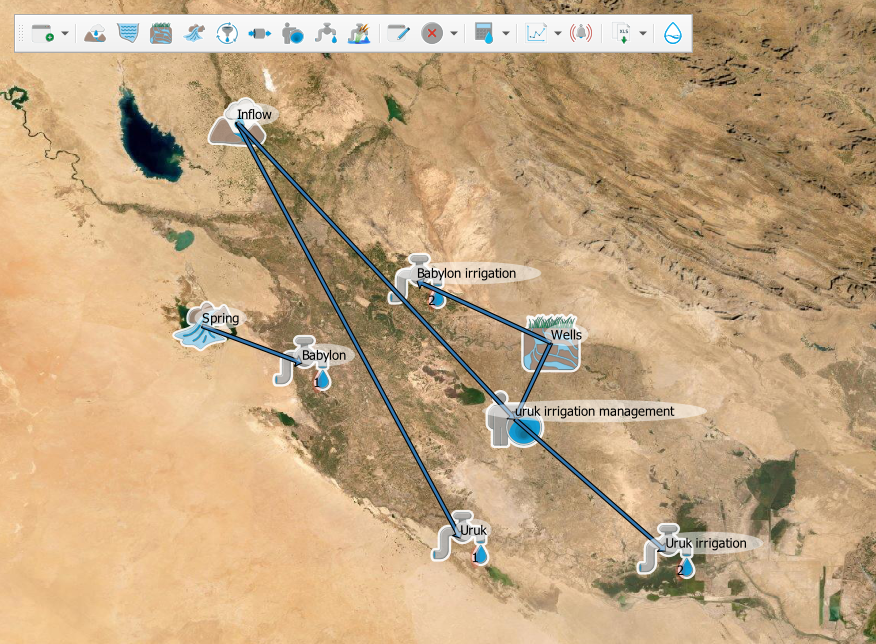
da notare che lo schema contenente la domanda idropotabile di Babilonia è disconnesso dal resto del sistema idrico implementato. Questo non costituisce un problema per INOPIA, poichè ha la capacità di gestire più sistemi idrici disconnessi all’interno dello stesso progetto.
Il run hindcast deve essere ricalcolato per considerare le domande di Babilonia. Il calcolo richiederà più tempo, poiché più elementi USERs condividono la stessa priorità. Per avere una visione del bilancio di massa risultante utilizza la funzione WSS diagnostic disponibile nelle funzionalità di ![]() .
.
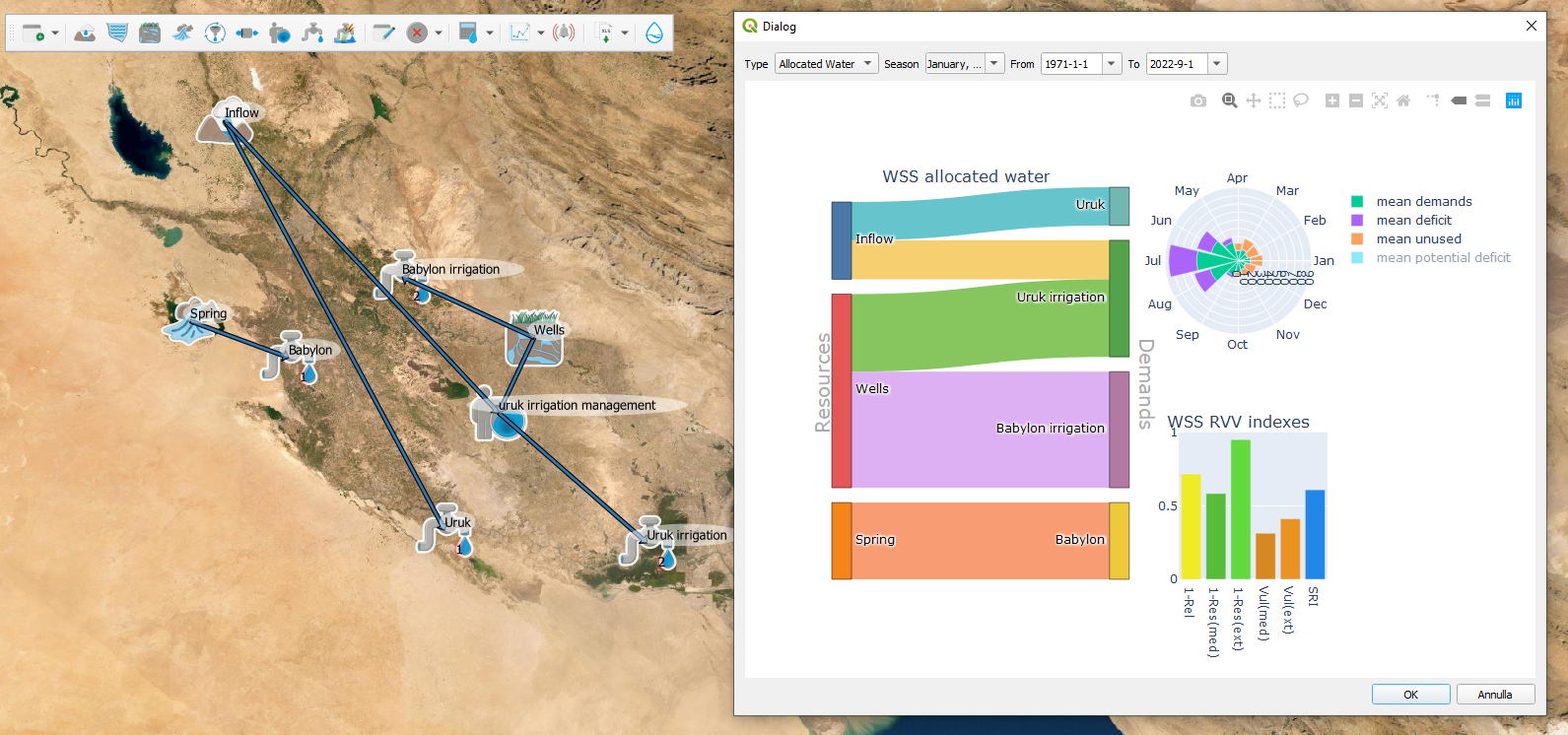
Ora la risorsa WELLS è condivisa tra la domanda irrigua di Babilonia e Uruk, che a loro volta accedono anche all’elemento INFLOW, condiviso con la domanda idropotabile di Uruk, mentre la domanda idropotabile di Babilonia insiste solamente sulla sorgente (elemento SPRING). Questa configurazione si traduce in un’elevata vulnerabilità di Babilonia, poichè il fabbisogno idropotabile è soggetto alla variabilità della sorgente, come evidenziato dal grafico risultante della funzione di plot element time series applicato all’elemento SPRING.
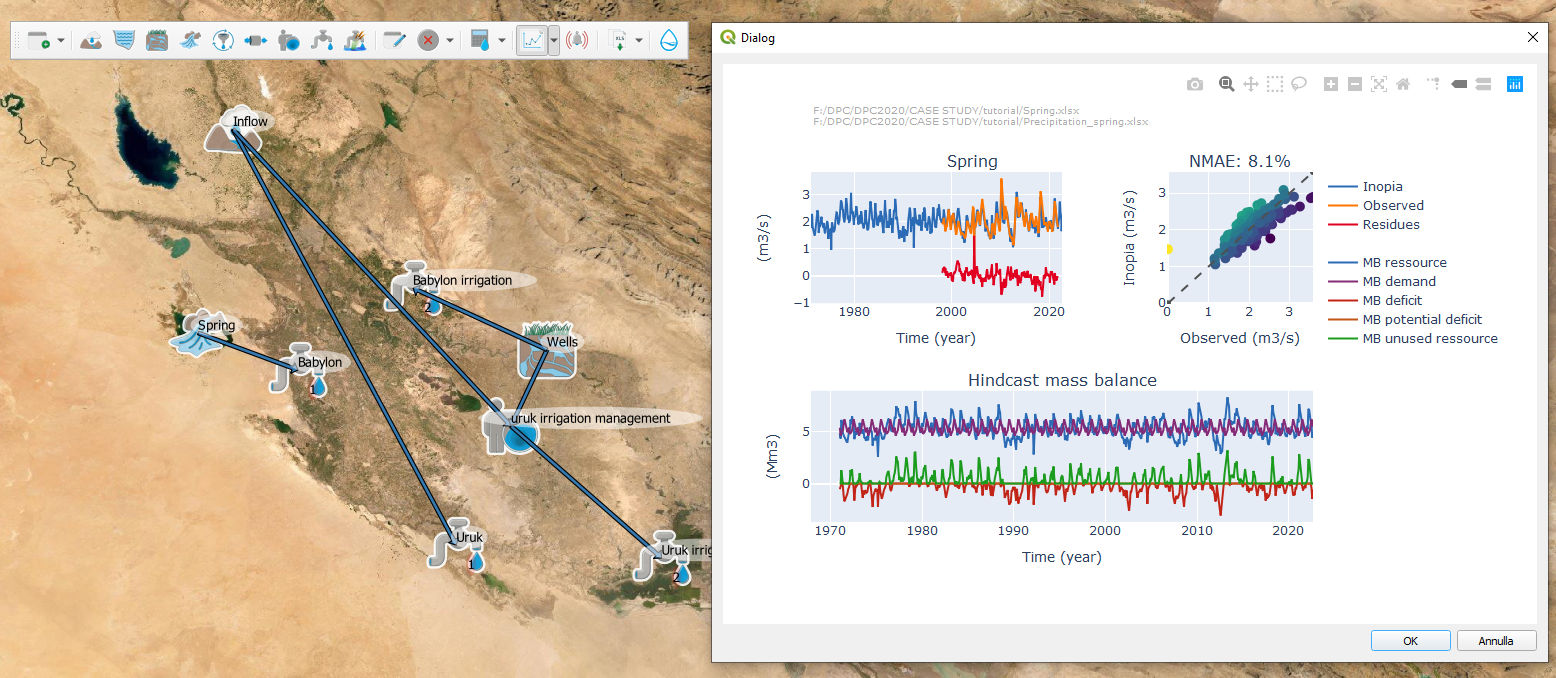
le risorse sotterranee (elemento WELLS) sono ora sovrasfruttate, e la domanda irrigua di Uruk nel periodo estivo è ancora insoddisfatta.
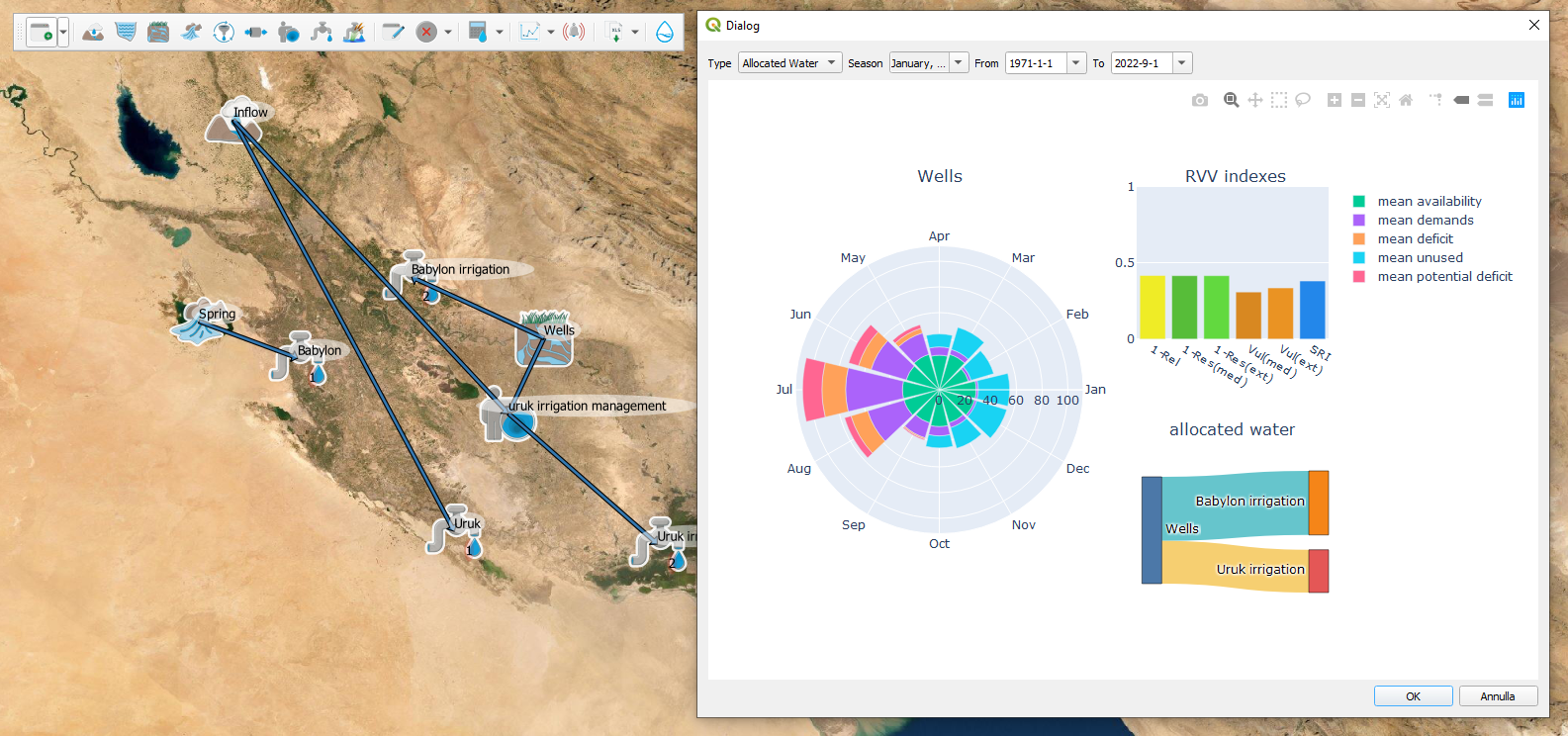
Capitolo #4 la Diga
Sulla base di tali considerazioni, si è deciso di costruire un invaso multiuso sull’INFLOW con l’intento di fornire l’acqua potabile mancante a Babilonia e sostenere il picco di irrigazione estivo di Uruk.
We now add the RESERVOIR, clicking on the ![]() icon and then to the location on the map. We call the RESERVOIR «Reservoir» and indicate the tutorial input file “Reservoir.xlsx”. The Reservoir.xlsx is filled with a maximum capacity of 150 Mm 3 and a dead volume of 15 Mm 3.
icon and then to the location on the map. We call the RESERVOIR «Reservoir» and indicate the tutorial input file “Reservoir.xlsx”. The Reservoir.xlsx is filled with a maximum capacity of 150 Mm 3 and a dead volume of 15 Mm 3.
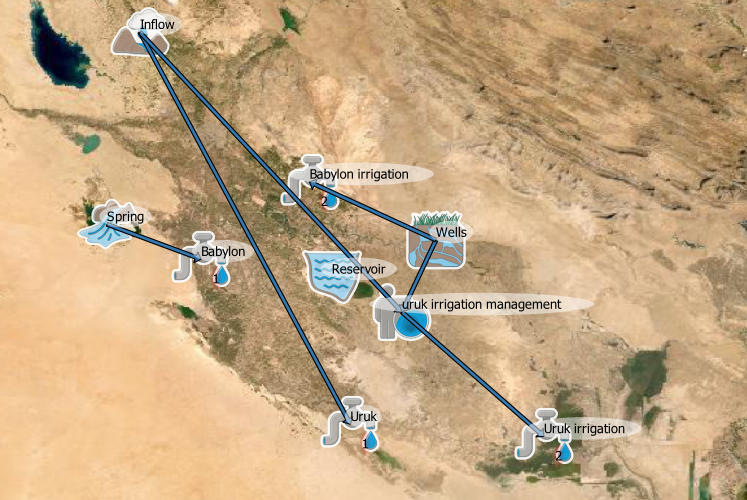
Si possono considerare vari scenari per sfruttare al meglio la nuova infrastruttura. In primo luogo si collega la domanda idropotabile di Babilonia e la domanda irrigua di Uruk all’invaso. La domanda idropotabile di Uruk sarà naturalmente collegata all’invaso, in quanto intercetta l’elemento INFLOW. Utilizzando il tool ![]() rimuovi la connessione esistente tra l’INFLOW e la domanda idropotabile (USER con priorità 1) di Uruk ed il collegamento tra l’INFLOW e il nodo di gestione dell’irrigazione (MANAGEMENT node) di Uruk. Utilizzando il tool
rimuovi la connessione esistente tra l’INFLOW e la domanda idropotabile (USER con priorità 1) di Uruk ed il collegamento tra l’INFLOW e il nodo di gestione dell’irrigazione (MANAGEMENT node) di Uruk. Utilizzando il tool ![]() colleghiamo l’INFLOW al RESERVOIR, e il RESERVOIR allo USER di Uruk al nodo di gestione dell’irrigazione (MANAGEMENT node) di Uruk.
colleghiamo l’INFLOW al RESERVOIR, e il RESERVOIR allo USER di Uruk al nodo di gestione dell’irrigazione (MANAGEMENT node) di Uruk.
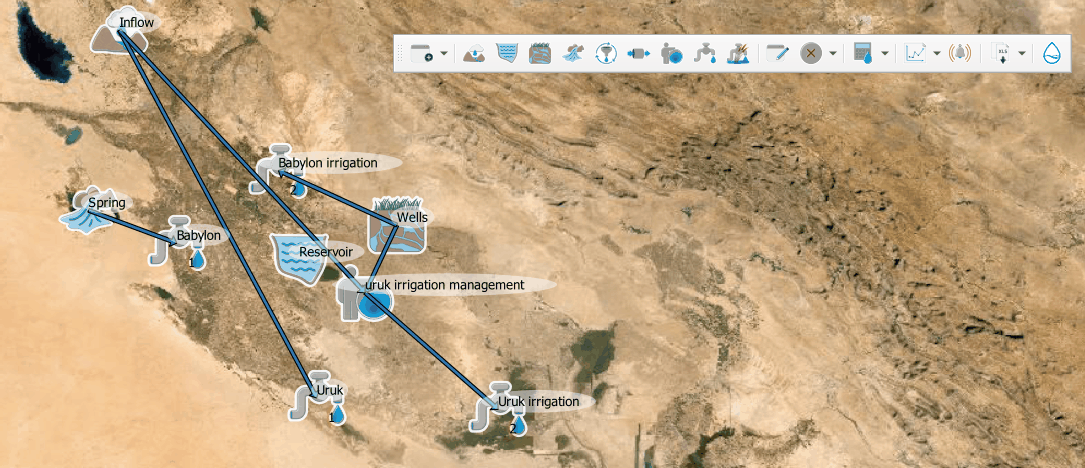
Poichè le risorse legate al nodo di gestione relativo all’irrigazione di Uruk sono modificate, viene visualizzata l’interfaccia utente del nodo GESTIONE dell’irrigazione di Uruk. Nell’ottica di un quadro collaborativo, la domanda irrigua di Uruk deve trarre vantaggio dall’invaso per gravare di meno sui pozzi condivisi con la domanda irrigua di Babilonia (che non ha accesso all’invaso), per cui la regola di priorità di gestione della domanda irrigua di Uruk è ora impostata sull’invaso.
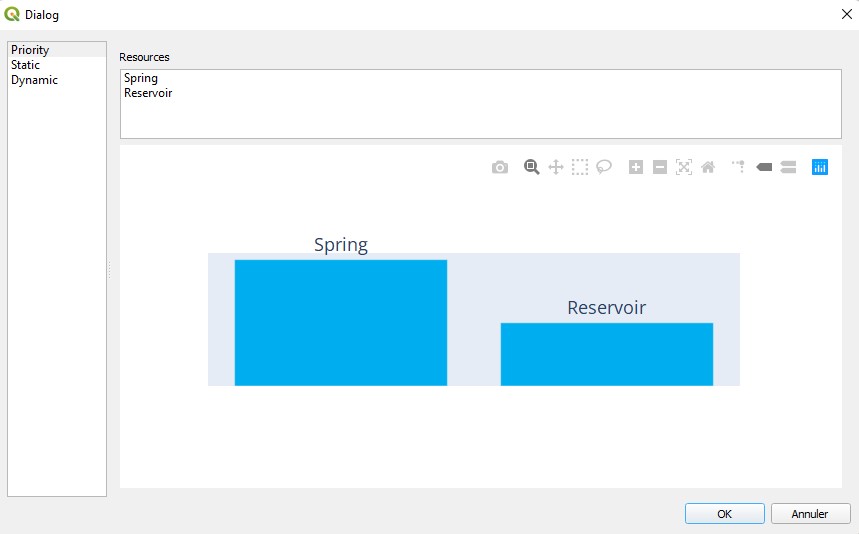
Anche l’elemento USER relativo alla domanda idropotabile di Babilonia è collegato all’invaso (elemento RESERVOIR). Questo implica l’introduzione di un nuovo nodo di GESTIONE, per il nuovo sottosistema di Babilonia di tipo mono utenza - multi risorsa. Crea un nuovo nodo ![]() chiamato «Babylon drinking water management», elimina
chiamato «Babylon drinking water management», elimina ![]() la connessione diretta tra la sorgente (SPRING) e la domanda idropotabile (USER) di Babilonia, connetti
la connessione diretta tra la sorgente (SPRING) e la domanda idropotabile (USER) di Babilonia, connetti ![]() l’invaso (RESERVOIR) e la sorgente (SPRING) al nodo di GESTIONE relativo alla domanda idropotabile di Babilonia, ed infine il nodo GESTIONE alla domanda idropotabile (USER) di Babilonia. A questo punto verrà visualizzata una nuova interfaccia utente relativa al nodo di GESTIONE: sia per accedere ad un’acqua più fresca che per gravare di meno sull’invaso multiuso, tramite l’interfaccia si stabilisce che la domanda idropotabile di Babilonia acceda in via prioritaria alla sorgente.
l’invaso (RESERVOIR) e la sorgente (SPRING) al nodo di GESTIONE relativo alla domanda idropotabile di Babilonia, ed infine il nodo GESTIONE alla domanda idropotabile (USER) di Babilonia. A questo punto verrà visualizzata una nuova interfaccia utente relativa al nodo di GESTIONE: sia per accedere ad un’acqua più fresca che per gravare di meno sull’invaso multiuso, tramite l’interfaccia si stabilisce che la domanda idropotabile di Babilonia acceda in via prioritaria alla sorgente.
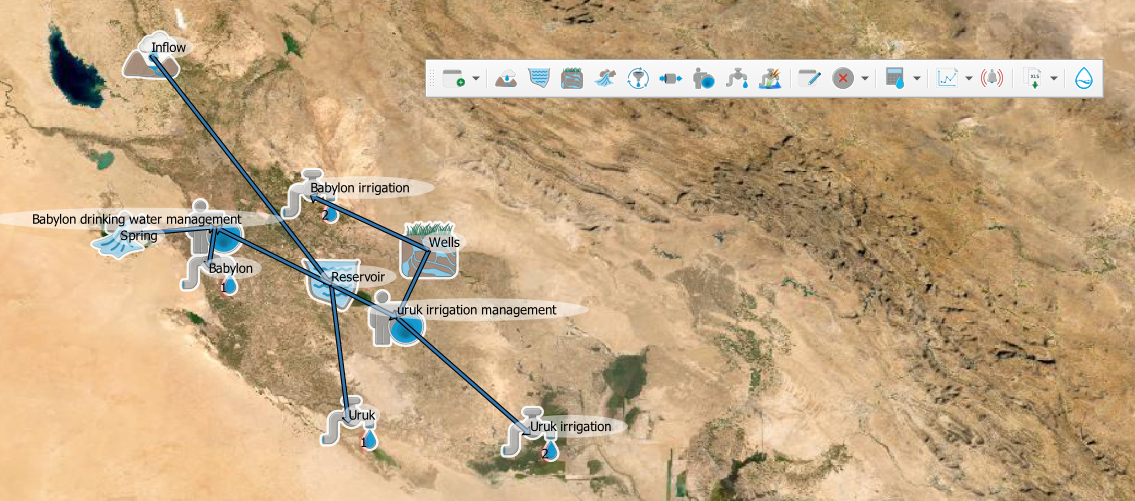
note that the Babylon drinking sub water scheme is now connected to the whole as a single complex multi-resources multi-users

Capitolo #5 Prospettive future
In un quadro collaborativo più ampio, il flusso ecologico fornisce acqua all’ecosistema che precedentemente faceva affidamento sul naturale afflusso (INFLOW) non intercettato dall’invaso (RESERVOIR).
-Be prepared: To better anticipate the impact of meteorological drought on the WSS, explore RESERVOIR early warning ![]() and how the stochastic
and how the stochastic ![]() generation can improve its reliability.
generation can improve its reliability.
-Sii preparato: per meglio anticipare la reazione del sistema idrico alla previsione stagionale, aggiorna il run hindcast all’ultima precipitazione mensile nota e testa la funzionalità di run forecast ![]() sulla tendenza stagionale.
sulla tendenza stagionale.
-Sii pronto per l’adattamento: per meglio anticipare l’impatto del cambiamento climatico sul sistema idrico, esplora lo scenario downscaled CIMP6 fornito eseguendo ![]() utilizzando i file «Precipitation inflow_scenario.xlsx» e «Precipitation spring_scenario.xlsx» e testa INOPIA su come adattare il DSS (Decision Support System) con uno scenario infrastrutturale.
utilizzando i file «Precipitation inflow_scenario.xlsx» e «Precipitation spring_scenario.xlsx» e testa INOPIA su come adattare il DSS (Decision Support System) con uno scenario infrastrutturale.
-Adapt: Test other management option or infrastructure parameter (e.g. edit «Reservoir.xlsx») for «what if» management and infrastructural scenario on hindcast or scenarios runs. Test an alternative water resource for Uruk drinking purpose («AtmosphericWaterHarvesting.xlsx»).